Keď sa v systéme Windows 10 alebo 11 zobrazí chyba „Používateľský účet bol zamknutý“, znamená to, že váš účet uzamkol správca z dôvodu nečinnosti alebo z iného dôvodu. Zvyčajne sa to stane, keď sa pokúsite prihlásiť po dlhom čase. Existuje niekoľko spôsobov, ako túto chybu opraviť. Najprv sa môžete pokúsiť prihlásiť pomocou iného používateľského účtu. Ak to nepomôže, môžete skúsiť obnoviť heslo. Ak sa stále nemôžete prihlásiť, môžete sa obrátiť na správcu, aby odomkol svoj účet. Ak ste správcom, môžete účet odomknúť tak, že prejdete do ovládacieho panela a kliknete na „Používateľské účty“. Odtiaľ si môžete vybrať účet a kliknúť na „Odomknúť“.
Keď klientsky počítač opakovane zadáva nesprávne heslo, Používateľský účet bol zablokovaný chyba sa zobrazí na radiči domény s ID udalosti 4740. Tento článok vám pomôže vrátiť klientsky počítač späť do režimu online, aby ho používateľ mohol naďalej bez problémov používať. Aj keď sa táto chyba zobrazí nesprávne, problém môžete vyriešiť podľa rovnakých tipov a trikov.

Oprava chyby „Používateľský účet bol zamknutý“ v systéme Windows 11/10.
Opraviť Používateľský účet bol zablokovaný chyba v systéme Windows 11/10, postupujte podľa týchto tipov a trikov:
- Použite stav uzamknutia účtu
- Ďalšie informácie nájdete v časti Zobrazovač udalostí.
- Zmeňte nastavenie časového limitu uzamknutia účtu
- Zmeňte prahovú hodnotu pre uzamknutie účtu
Ak sa chcete dozvedieť viac o týchto riešeniach, pokračujte v čítaní.
1] Použiť stav uzamknutia účtu
Stav uzamknutia účtu je bezplatná aplikácia, ktorá vám pomôže zistiť presný dôvod, prečo bol používateľ kedykoľvek zablokovaný. Nezáleží na tom, či sa to stalo v dôsledku opakovaného zadávania nesprávneho hesla alebo niečoho iného, príčinu nájdete pomocou tejto aplikácie. Najlepšie na tom je, že je vyrobený spoločnosťou Microsoft a môžete si ho stiahnuť z microsoft.com . Po stiahnutí a inštalácii otvorte aplikáciu. Potom vyberte používateľský účet a nájdite dôvod na tej istej obrazovke.
2] Nájdite ďalšie podrobnosti pomocou Zobrazovača udalostí.
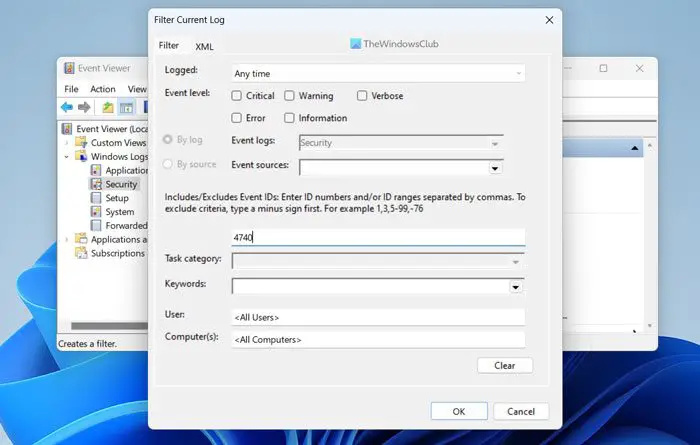
Vstavaný prehliadač udalostí je jedným z najlepších nástrojov, ktorý vám ukáže všetko o vašom počítači. Ak ho chcete použiť, postupujte takto:
- Vyhľadávanie Prehliadač udalostí vo vyhľadávacom poli na paneli úloh.
- Kliknite na jednotlivý výsledok vyhľadávania.
- Rozbaliť Okná denníka oddiele.
- Vyberte Bezpečnosť Ponuka.
- Kliknite na Filtrovať aktuálny denník možnosť.
- vstúpi 4740 a kliknite na FAJN tlačidlo.
Zobrazí všetky udalosti označené id udalosti 4740. Musíte kliknúť na každý protokol udalostí a skontrolovať, prečo sa objavil.
Poznámka: Toto nie je riešenie, ale pomáha nájsť príčinu chyby.
3] Zmeňte nastavenie časového limitu blokovania účtu.
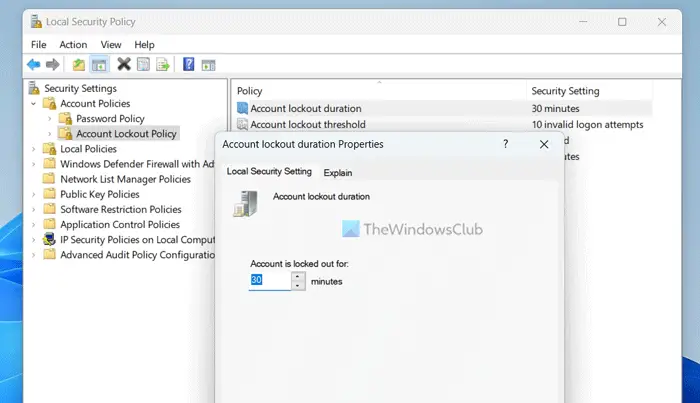
Ak chcete zmeniť nastavenie časového limitu uzamknutia účtu v systéme Windows 11/10, postupujte takto:
- Vyhľadávanie miestna bezpečnostná politika a kliknite na výsledok vyhľadávania.
- Rozbaliť Pravidlá účtu možnosť.
- Vyberte Zásady uzamknutia účtu Ponuka.
- Dvakrát kliknite na Trvanie uzamknutia účtu parameter.
- Vyberte si čas, ktorý sa vám páči.
- Stlačte tlačidlo FAJN tlačidlo.
Toto riešenie vám pomôže získať uzamknutý účet späť po čase, ktorý ste si vybrali skôr.
4] Zmeniť limit zákazu účtu
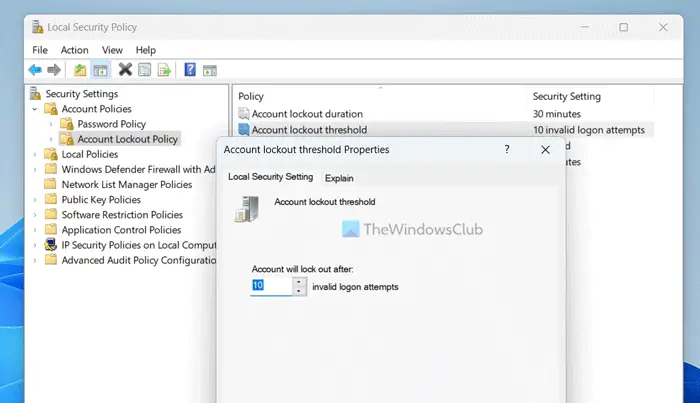
Môžete zmeniť počet pokusov, ktoré chcete povoliť, kým bude účet zakázaný. Predvolená hodnota je 10. Môžete ju však zvýšiť alebo znížiť podľa svojich požiadaviek. Pre to, otvorená lokálna bezpečnostná politika panela podľa rovnakých krokov ako vyššie a postupujte takto:
- Dvakrát kliknite na Hranica uzamknutia účtu parameter.
- Zadajte číslo, ktoré sa vám páči.
- Stlačte tlačidlo FAJN tlačidlo.
Čítať: Ako obmedziť pokusy o prihlásenie do systému Windows
Ako odomknúť uzamknutý počítač so systémom Windows 11?
Vo všeobecnosti, ak je váš počítač so systémom Windows 11 uzamknutý, môžete jednoducho stlačiť tlačidlo Enter, zadať heslo a znova stlačiť tlačidlo Enter. Či už použijete PIN alebo heslo, proces je rovnaký pre oba. Rovnakú metódu môžete použiť pre miestne účty aj účty Microsoft.
previesť slovo do jpg systému Windows 10
Ako opraviť uzamknutý účet Windows?
Ak váš správca uzamkol váš používateľský účet, nebudete ho môcť odomknúť bez práv správcu. Ak máte práva správcu, môžete otvoriť lokálnu bezpečnostnú politiku a upraviť nastavenia, aby ste získali späť svoje používateľské konto. Či už používate Windows 11 alebo akúkoľvek inú verziu, proces je rovnaký.
To je všetko! Dúfam, že to pomohlo.
Čítať: Sprísnite zásady prihlasovacieho hesla systému Windows a zásady uzamknutia účtu.















