Ak sa vám pri pokuse o aktualizáciu systému Windows zobrazuje chyba 0x8024002d, nemusíte sa obávať, nie ste sami. Ide o pomerne bežnú chybu a zvyčajne je spôsobená problémom so službou Windows Update. V tomto článku vám ukážeme, ako opraviť chybu 0x8024002d, aby ste mohli znova spustiť aktualizáciu systému Windows. Chyba 0x8024002d je zvyčajne spôsobená problémom so službou Windows Update. Táto služba je zodpovedná za sťahovanie a inštaláciu aktualizácií pre Windows. Ak služba nie je spustená alebo nie je správne nakonfigurovaná, zobrazí sa chyba 0x8024002d. Ak chcete opraviť chybu 0x8024002d, musíte spustiť službu Windows Update a nastaviť jej automatické spustenie. Ak to chcete urobiť, postupujte takto: 1. Stlačením klávesu Windows + R otvorte dialógové okno Spustiť. 2. Napíšte services.msc a stlačte Enter. 3. V zozname služieb vyhľadajte službu Windows Update. 4. Kliknite pravým tlačidlom myši na službu Windows Update a vyberte položku Vlastnosti. 5. V okne Vlastnosti nastavte Typ spustenia na Automaticky. 6. Kliknite na tlačidlo Použiť a potom kliknite na tlačidlo OK. 7. Reštartujte počítač a skúste znova aktualizovať systém Windows. Ak sa vám stále zobrazuje chyba 0x8024002d, je to pravdepodobne preto, že služba Windows Update nefunguje správne. Ak to chcete vyriešiť, musíte zaregistrovať súbor Windows Update DLL. Ak to chcete urobiť, postupujte takto: 1. Stlačením klávesu Windows + R otvorte dialógové okno Spustiť. 2. Napíšte regsvr32 wuapi.dll a stlačte Enter. 3. Napíšte regsvr32 wuaueng.dll a stlačte Enter. 4. Napíšte regsvr32 wuaueng1.dll a stlačte Enter. 5. Napíšte regsvr32 wucltui.dll a stlačte Enter. 6. Napíšte regsvr32 wups.dll a stlačte Enter. 7. Napíšte regsvr32 wups2.dll a stlačte Enter. 8. Napíšte regsvr32 wuweb.dll a stlačte Enter. 9. Reštartujte počítač a skúste znova aktualizovať systém Windows. Ak sa chyba 0x8024002d stále zobrazuje, možno budete musieť resetovať súčasti služby Windows Update. Ak to chcete urobiť, postupujte takto: 1. Stlačením klávesu Windows + R otvorte dialógové okno Spustiť. 2. Napíšte cmd a stlačte Enter. 3. Zadajte nasledujúce príkazy a po každom stlačte kláves Enter: net stop wuauserv net stop cryptSvc čisté zastavovacie bity net stop msserver 4. Premenujte priečinky SoftwareDistribution a Catroot2. Ak to chcete urobiť, zadajte nasledujúce príkazy a po každom stlačte kláves Enter: ren C:WindowsSoftwareDistribution SoftwareDistribution.old ren C:WindowsSystem32catroot2 Catroot2.old 5. Zadajte nasledujúce príkazy a po každom stlačte kláves Enter: čistý štart wuauserv net start cryptSvc čisté štartovacie bity čistý štart msserver 6. Zatvorte okno príkazového riadka. 7. Reštartujte počítač a skúste znova aktualizovať systém Windows. Ak sa chyba 0x8024002d stále zobrazuje, možno budete musieť odstrániť kľúč databázy Registry služby Windows Update. Ak to chcete urobiť, postupujte takto: 1. Stlačením klávesu Windows + R otvorte dialógové okno Spustiť. 2. Napíšte regedit a stlačte Enter. 3. V Editore databázy Registry prejdite na nasledujúci kľúč: HKEY_LOCAL_MACHINESOFTWAREPoliciesMicrosoftWindowsWindowsUpdate 4. Kliknite pravým tlačidlom myši na WindowsUpdate a vyberte Delete. 5. Potvrďte kliknutím na tlačidlo Áno. 6. Zatvorte Editor databázy Registry. 7. Reštartujte počítač a skúste znova aktualizovať systém Windows. Ak ste vykonali všetky vyššie uvedené kroky a stále sa vám zobrazuje chyba 0x8024002d, je pravdepodobné, že ide o problém so súbormi služby Windows Update. Ak to chcete vyriešiť, musíte si stiahnuť a nainštalovať Windows Update Agent. Ak to chcete urobiť, postupujte takto: 1. Stiahnite si Windows Update Agent z webovej lokality spoločnosti Microsoft. 2. Dvakrát kliknite na stiahnutý súbor a nainštalujte Windows Update Agent. 3. Podľa pokynov na obrazovke nainštalujte agenta Windows Update Agent. 4. Po dokončení inštalácie reštartujte počítač a skúste znova aktualizovať systém Windows.
Aktualizácie systému Windows potrebné na inštaláciu bezpečnostných opráv a nových funkcií v systéme Windows. Používatelia však niekedy narazia na chybu vo svojom systéme pri pokuse o aktualizáciu systému Windows. Jeden takýto prípad s Chyba služby Windows Update 0x8024002d . Ak sa vo vašom systéme vyskytuje táto chyba, prečítajte si tento článok a nájdite riešenia.

0x8024002D
WU_E_SOURCE_ABSENT
Úplnú aktualizáciu súboru nebolo možné nainštalovať, pretože vyžadovala zdroj.
kontrola kompatibility so systémom Windows 10
Chyba služby Windows Update 0x8024002d sa vyskytuje pri pokuse o aktualizáciu produktov Windows alebo Microsoft Office. Táto chyba môže byť spôsobená nekonzistentnými službami, poškodenými súbormi spojenými s aktualizáciami systému Windows alebo problematickými systémovými súbormi.
Opravte chybu služby Windows Update 0x8024002d
Ak chcete vyriešiť túto chybu 0x8024002D, vyskúšajte nasledujúce riešenia v poradí:
- Skontrolujte služby súvisiace s aktualizáciami systému Windows.
- Spustite nástroj na riešenie problémov so službou Windows Update.
- Znova zaregistrujte príslušný súbor Wups2.dll.
- Obnovte obsah priečinkov SoftwareDistribution a catroot2
- Obnovte súčasti služby Windows Update vo svojom systéme.
- Stiahnite si a nainštalujte aktualizácie systému Windows manuálne
1] Skontrolujte služby súvisiace so službou Windows Update.
Ak sa služby týkajú Aktualizácie systému Windows zastavené, môžete naraziť na chybu v diskusii. V tomto prípade môžete problém vyriešiť spustením služieb. Ak sú služby už spustené, môžete ich reštartovať.
OTVORENÉSprávca služieb systému Windowsa skontrolujte, či nie sú zakázané služby súvisiace so službou Windows Update, ako sú Windows Update, Windows Update Medic, Update Services Orchestrator atď.
Predvolená konfigurácia na samostatnom počítači so systémom Windows 11/10 je nasledovná:
- Služba Windows Update – manuálne (spustí sa)
- Windows Update Medical Services – príručka
- Kryptografické služby – automaticky
- Služba inteligentného prenosu na pozadí – manuál
- Spustenie procesu servera DCOM – automatické
- RPC Endpoint Mapper – automatický
- Inštalátor systému Windows - manuál
Tým sa zabezpečí dostupnosť požadovaných služieb.
Okrem priamej údržby musíte nájsť závislosti služby Windows Update a zistiť, či fungujú alebo nie.
Reštartujte systém a skúste aktualizovať okno znova.
chyba pri zadávaní objednávky minecraft
2] Spustite Poradcu pri riešení problémov so službou Windows Update.
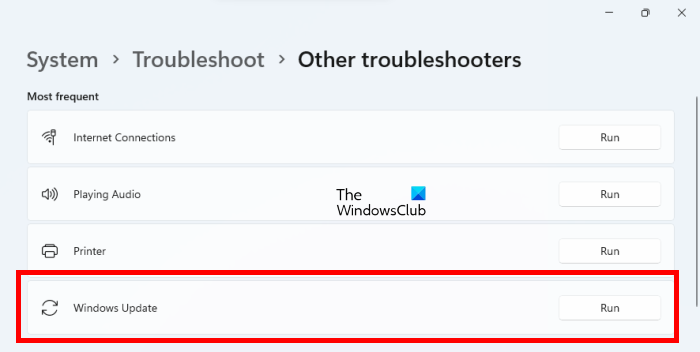
Poradca pri riešení problémov so službou Windows Update je skvelý nástroj na kontrolu problémov s aktualizáciou systému Windows. Môžete to spustiť takto.
- Kliknite pravým tlačidlom myši Začať tlačidlo a vyberte nastavenie z menu.
- V nastavenie menu, prejdite na Systém > Riešenie problémov > Ďalšie nástroje na riešenie problémov .
- V súlade s Poradca pri riešení problémov so službou Windows Update , Vyberte si beh .
- Po dokončení práce poradcu pri riešení problémov reštartujte systém a skúste aktualizovať okno znova.
3] Znova zaregistrujte príslušný súbor Wups2.dll.
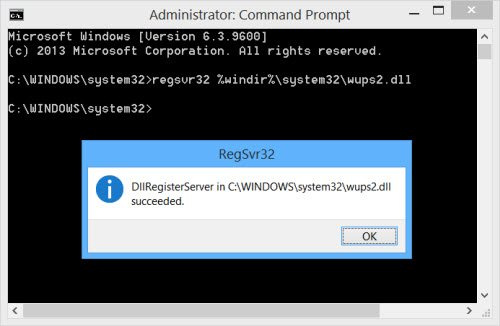
Môžete skúsiť znova zaregistrovať príslušný dll súbor. Ak to chcete urobiť, otvorte zvýšený príkazový riadok a zadajte nasledujúce príkazy jeden po druhom a stlačte kláves Enter.
zakázať skupinovú politiku
Ak chcete zastaviť služby Windows Update, zadajte nasledovné:
|_+_||_+_|Ak chcete znova zaregistrovať príslušný súbor DLL, zadajte nasledujúce.
|_+_|Nakoniec reštartujte služby Windows Update.
|_+_||_+_|Dúfam, že to pomôže vyriešiť váš problém.
4] Obnovte obsah priečinkov SoftwareDistribution a catroot2
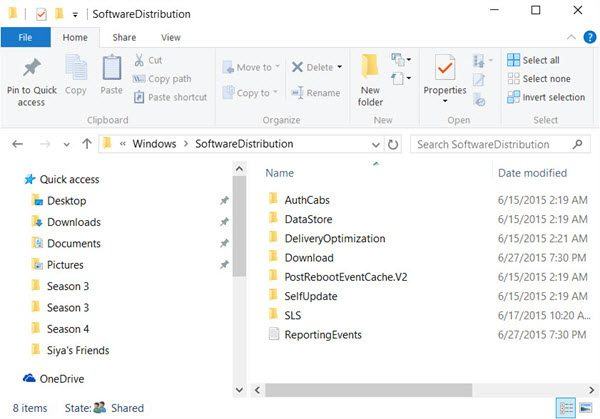
Musíte odstrániť obsah priečinka distribúcie softvéru a resetovať priečinok Catroot.
Priečinok SoftwareDistribution v operačnom systéme Windows je to priečinok umiestnený v Katalógové okná a používa sa na dočasné ukladanie súborov, ktoré môžu byť potrebné na inštaláciu služby Windows Update na vašom počítači. Vyžaduje ho teda služba Windows Update a podporuje ho WUAgent. Ak sa jeho obsah poškodí, služba Windows Update môže zlyhať.
vloženie zvuku do powerpointu
Katrut a mačací koreň2 sú priečinky operačného systému Windows potrebné na proces aktualizácie systému Windows. Keď spustíte službu Windows Update, priečinok catroot2 ukladá podpisy balíka Windows Update a pomáha pri jeho inštalácii.
5] Resetujte súčasti služby Windows Update vo vašom systéme.
Ak všetky vyššie uvedené riešenia vo vašom systéme nefungujú, možno by ste mali zvážiť resetovanie súčastí služby Windows Update. Toto sa opraví Chyba služby Windows Update 0x8024002d . Tento postup obnoví všetky nastavenia týkajúce sa aktualizácií systému Windows na ich predvolené hodnoty a budete môcť inštalovať aktualizácie od začiatku.
6] Stiahnite si a nainštalujte aktualizácie systému Windows manuálne
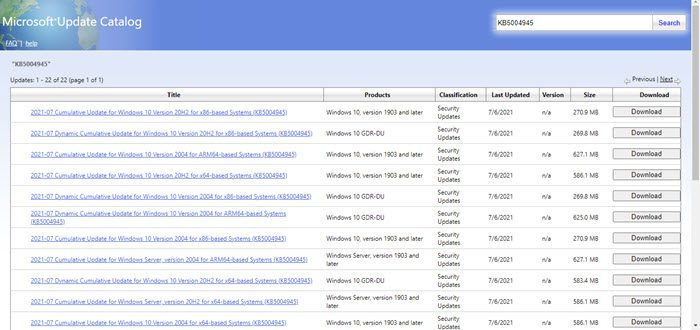
Stiahnutie a inštalácia Windows sa aktualizuje manuálne by mala byť posledná možnosť. Postup je nasledovný:
- Prejdite na webovú lokalitu Katalóg služby Microsoft Update.
- Hľadať posledný mesiac v formát rrrr-mm .
- Stiahnite si najnovšiu aktualizáciu z výsledkov vyhľadávania a nainštalujte ju do počítača.
Viac ponúk tu : Windows Update sa nenainštaluje ani nestiahne
Prečo potrebujete aktualizácie systému Windows?
Aktualizácie systému Windows implementovať nové funkcie v systémy Windows najmä prostredníctvom aktualizácií funkcií. Nie je to však jediný dôvod, prečo sú potrebné aktualizácie systému Windows. Aktualizácie systému Windows sú potrebné aj na aktualizáciu ovládačov, odosielanie aktualizácií zabezpečenia a opravu existujúcich problémov s operačným systémom Windows. Aktualizácie môžete na chvíľu pozastaviť, no nemožno ich odložiť natrvalo.















