Keď uvidíte kód chyby 0x80043103, znamená to, že pre chybu neexistuje žiadny popis. Môže to byť spôsobené mnohými vecami, ale s najväčšou pravdepodobnosťou je to spôsobené poškodeným alebo poškodeným súborom. Ak sa vám zobrazuje táto chyba, existuje niekoľko vecí, ktoré môžete urobiť a pokúsiť sa ju opraviť.
Najprv skúste reštartovať počítač. To môže niekedy vyriešiť menšie problémy s vaším systémom. Ak to nepomôže, skúste spustiť antivírusovú kontrolu. Tým sa skontroluje prítomnosť škodlivého softvéru, ktorý by mohol spôsobiť problém. Ak chybu stále nemôžete opraviť, možno budete musieť preinštalovať operačný systém.
Aj keď sa to môže zdať ako náročná úloha, v skutočnosti to nie je také ťažké. Návod, ako to urobiť, nájdete na internete. Po preinštalovaní systému by ste mali byť schopní bez problémov používať počítač.
Ak máte stále problémy, môžete požiadať o pomoc profesionálneho IT odborníka. Budú schopní diagnostikovať problém a pomôcť vám ho vyriešiť.
Niektorí používatelia uviedli, že nie sú schopní odstrániť určité súbory zo svojich počítačov. Kedykoľvek sa pokúsili urobiť to isté Chyba 0x80043103, chýba popis chyby zobrazí sa. Nižšie je uvedené presné chybové hlásenie, ktoré sa používateľom zobrazuje.
priehľadný stolný kalendár
Neočakávaná chyba vám bráni v odstránení súboru. Ak sa táto chyba zobrazuje aj naďalej, pomocou kódu chyby môžete nájsť pomoc s týmto problémom. Chyba 0x80043103: Žiadny popis chyby.

Čo spôsobuje „Chyba 0x80043103, chýba popis chyby“?
Chyba 0x80043103 znamená, že súbor nemôžete odstrániť. Toto zvyčajne nie je nič iné ako chyba a dá sa vyriešiť jednoducho reštartovaním počítača. S týmto problémom sa môžete stretnúť aj v dôsledku nesprávneho nastavenia registra. Existuje niekoľko ďalších príčin a riešení, ktoré možno vykonať na vyriešenie problému.
Chyba 0x80043103, chýba popis chyby
Ak natrafíte Chyba 0x80043103, chýba popis chyby , problém vyriešite podľa nižšie uvedených riešení.
- Reštartujte a skúste to znova
- Presuňte súbor na iné miesto a skúste to
- Zakážte službu Windows Search a potom ju odinštalujte
- Na odinštalovanie použite príkaz PowerShell
- Dočasne vypnite bránu firewall
- Odstráňte súbor v čistom spustení alebo núdzovom režime.
Hovorme podrobne o každom z nich.
1] Reštartujte a skúste to znova
Najprv musíme reštartovať systém a potom sa znova pokúsiť odstrániť súbory. Niekedy problém nemôže byť nič iné ako závada a dá sa ľahko vyriešiť opätovným reštartovaním všetkých služieb systému Windows. Po reštarte prejdite na rovnaký súbor, ktorý ste sa pokúšali odstrániť, a odstráňte ho. Dúfam, že tentokrát nedostanete žiadne chybové hlásenia.
2] Presuňte súbor na iné miesto a skúste to
Ďalej presuňte súbor na iné miesto a skúste ho odstrániť. Možno to nie je riešenie, ale je to veľmi bežné riešenie, ktoré možno nasadiť. Dôvod, prečo to bude fungovať, je ten, že používateľ nemá povolenie na vymazanie súboru na danom mieste, alebo ide o chybu, v oboch prípadoch budete môcť odstrániť súbor alebo priečinok.
3] Zakážte službu Windows Search Service a potom ju odinštalujte
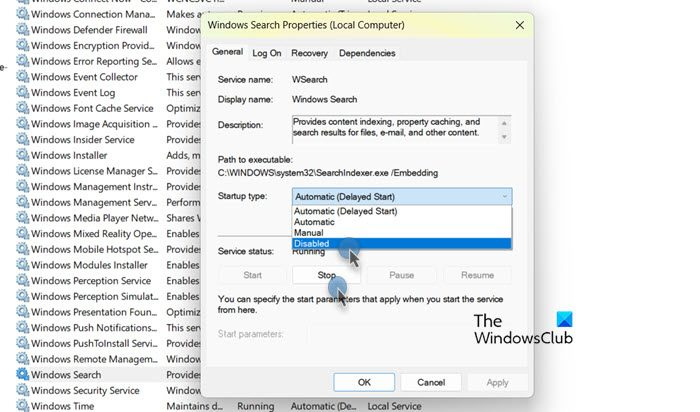
Služba Windows Search sa niekedy môže prekrývať s bežným procesom odinštalovania. Bolo poznamenané, že niekedy vám môže pomôcť zastavenie služby a odstránenie súborov. Tiež tu nie je žiadna nevýhoda, pretože kedykoľvek chceme, vyhľadávacia služba sa reštartuje. Teraz, aby ste urobili to isté, všetko, čo musíte urobiť, je otvoriť Služby v ponuke Štart nájsť Windows Search , kliknite naň pravým tlačidlom, vyberte Vlastnosti, vyberte Chybný z možnosti Štart a potom kliknite na tlačidlo Zastaviť. Po vykonaní všetkých zmien reštartujte počítač a potom súbor odstráňte. Dúfam, že vám to pomôže.
4] Na odinštalovanie použite príkaz PowerShell
Ak sa pri odstraňovaní súboru alebo priečinka zobrazuje chyba, existuje príkaz PowerShell, pomocou ktorého ich môžete odstrániť. Osvedčilo sa to mnohým obetiam a malo by fungovať aj vám.
OTVORENÉ PowerShell ako správca z ponuky Štart. Potom spustite nasledujúci príkaz.
|_+_|To nemusí odstrániť všetky súbory, v takom prípade reštartujte systém a spustite príkaz znova. Dúfam, že sa váš problém vyrieši.
5] Dočasne vypnite bránu firewall
Niekedy môže firewall poskytnúť dodatočnú ochranu a zabrániť vám v odstránení určitých súborov. V takom prípade ho môžete dočasne zakázať a potom tieto súbory odstrániť. Ak máte antivírus tretej strany, vypnite jeho bránu firewall. Ak práve používate bránu firewall programu Windows Defender, vypnite ju podľa týchto krokov.
- OTVORENÉ Ovládací panel.
- Ísť do Zabezpečenie a systém > Windows Defender Firewall.
- Kliknite na položku Zapnúť alebo vypnúť bránu Windows Defender Firewall.
- Vyberte si Vypnite bránu Windows Defender Firewall pre nastavenia verejnej a súkromnej siete.
Po vypnutí brány firewall skontrolujte, či sa problém vyriešil. Po odstránení súborov nezabudnite povoliť antivírus alebo bránu firewall, pretože to spôsobí, že váš počítač bude zraniteľný voči hrozbám.
6] Odstráňte súbor v čistom spustení alebo núdzovom režime.
Existuje možnosť, že aplikácia tretej strany je v konflikte so službami systému Windows a bráni vám v odstránení súboru. V takom prípade by ste mali vykonať čisté spustenie a potom súbor odstrániť. Ak môžete súbor odstrániť a chcete vedieť, čo spôsobilo problém, manuálne zapnite služby, aby ste zistili, ktorá aplikácia je vinníkom. Keď zistíte, ktorá aplikácia to spôsobuje, buď aplikáciu odinštalujte alebo zakážte pridruženú službu. Toto vám pomôže.
Dúfame, že problém vyriešite pomocou riešení uvedených v tomto príspevku.
Čítať : Ako odstrániť neodstrániteľné a uzamknuté súbory, priečinky v systéme Windows
Prečo pripojenie neustále uplynie?
Zvyčajne, ak klesne šírka pásma alebo ak niečo ruší vaše pripojenie, zobrazí sa chybové hlásenie, ktoré hovorí: Čas pripojenia vypršal. Niektoré webové stránky hlásia, že časový limit pripojenia vypršal z bezpečnostných dôvodov. Ak váš počítač prejde počas relácie do režimu spánku, musíte sa znova prihlásiť, aby ste mohli pokračovať v používaní tejto webovej lokality.
Čítať: Opravte chybu 0x80070091 Adresár nie je prázdny
Ako opraviť pripojenie ERR?
Chybu ERR Connection Timed Out je možné vyriešiť obnovením internetového pripojenia. Používateľ by mal najprv skontrolovať rýchlosť internetu a ak je šírka pásma nízka, reštartovať smerovač a potom nahlásiť problém svojmu ISP. Odporúčame vám tiež skontrolovať náš príspevok, ak sa v prehliadači Chrome zobrazuje časový limit pripojenia.
Čítať: Nie je možné odstrániť ikony, súbory alebo priečinky z pracovnej plochy systému Windows.
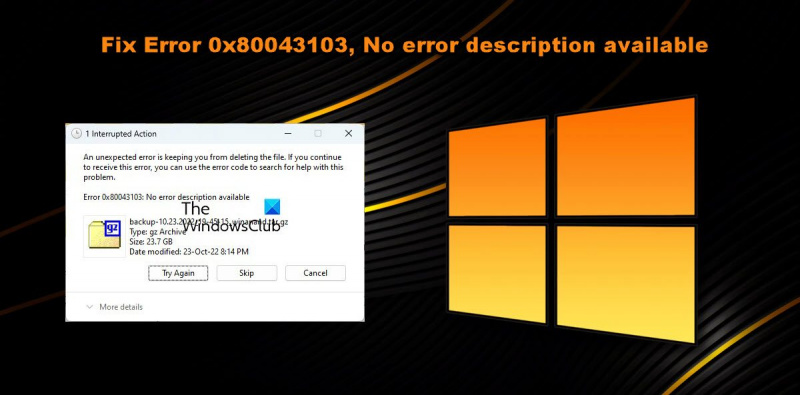

![Nepodarilo sa spustiť službu CldFlt v systéme Windows 11/10 [Opravené]](https://prankmike.com/img/services/A8/the-cldflt-service-failed-to-start-in-windows-11/10-fixed-1.png)












