Ak Hardvérová ochrana zásobníka v režime jadra je vypnutá a nedá sa zapnúť , potom vám tento príspevok určite pomôže vyriešiť problém.

Hardvérová ochrana zásobníka v režime jadra je vypnutá. Vaše zariadenie môže byť zraniteľné.
Pre niektorých používateľov je prepínač na hardvérom vynútenú ochranu zásobníka v režime jadra zošedivený . A pre ostatných, prepínač okamžite vypnutý po jeho zapnutí. Je to pravdepodobnejšie spôsobené nekompatibilnými ovládačmi a / alebo aplikáciami, ktoré sa dodávajú so softvérom proti podvádzaniu. Hoci sa táto funkcia inštaluje automaticky ako súčasť povinnej aktualizácie zabezpečenia, používatelia zistia, že hardvérom vynútená ochrana zásobníka v režime jadra je na ich systémoch predvolene vypnutá a jednoducho ju nemôžu zapnúť.
Čo je hardvérom vynútená ochrana zásobníka v režime jadra
Hardvérová ochrana zásobníka v režime jadra je a bezpečnostný prvok z Windows 11 22H2 ktoré možno použiť s podporovanými procesormi. Je súčasťou nedávnej aktualizácie programu Microsoft Defender a pomáha chrániť váš systém pred útoky na pretečenie zásobníka a rôzne iné útoky na pamäť. Táto funkcia nahrádza funkciu ochrany LSA (Local Security Authority) v programe Windows Security.
Hardvérová ochrana zásobníka v režime jadra je vypnutá
Ak Hardvérová ochrana zásobníka v režime jadra je vypnutá a nedá sa zapnúť v systéme Windows 11 systém, použite nasledujúce riešenia:
- Skontrolujte, či CPU podporuje hardvérom vynútenú ochranu zásobníka v režime jadra
- Zapnite virtualizáciu CPU v systéme BIOS
- Skontrolujte nekompatibilné ovládače a aktualizujte ich
- Odinštalujte problematickú aplikáciu
- Povoľte hardvérom vynútenú ochranu zásobníka v režime jadra pomocou databázy Registry
- Povoliť Zabránenie spusteniu údajov (alebo DEP)
- Aktualizujte BIOS.
Pozrime sa na tieto riešenia jedno po druhom.
1] Skontrolujte, či procesor podporuje hardvérom vynútenú ochranu zásobníka v režime jadra
Funkcia hardvérom vynútená ochrana zásobníka v režime jadra vyžaduje tieňové zásobníky (dočasný zásobník pamäte), ktorý ďalej vyžaduje Technológia kontroly toku (CET) technológie. Ide teda o hardvérovú bezpečnostnú funkciu dostupnú v novších CPU (alebo procesoroch), ako napr CPU AMD Zen3 alebo neskôr a Intel Tiger Lake procesor. Ak vaše zariadenie neobsahuje podporovaný procesor, nemôžete túto funkciu použiť ani zapnúť. Takže najprv skontrolujte špecifikácie procesora a zistite, či váš procesor podporuje hardvérom vynútenú ochranu zásobníka v režime jadra. Ak áno, môžete ho zapnúť pomocou riešení uvedených v tomto príspevku nižšie.
nástroje na vzdialenú správu servera pre Windows 8
2] Zapnite virtualizáciu CPU v systéme BIOS
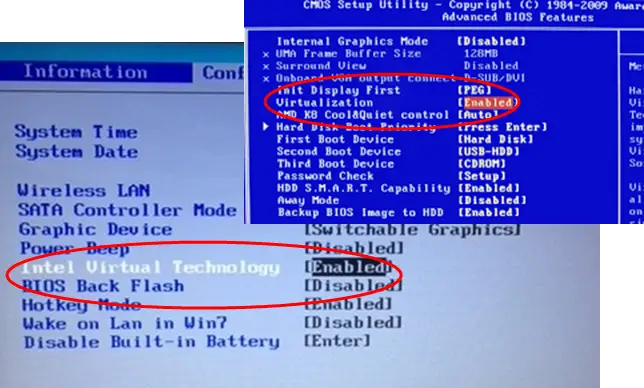
Hardvérová ochrana zásobníka v režime jadra spolu s podporovaným procesorom vyžaduje na fungovanie virtualizáciu CPU (hardvérová funkcia) v systéme BIOS. V opačnom prípade ho nebudete môcť zapnúť. Takže musíte povoliť virtualizáciu hardvéru v systéme Windows BIOS ak to váš CPU podporuje.
Takže po prvé, spustite počítač so systémom Windows do firmvéru UEFI alebo BIOS a prepnite na Pokročilé tab alebo Konfigurácia tab alebo Konfigurácia systému (v závislosti od zariadenia, ktoré používate, napríklad HP, Acer atď.). Vyhľadajte možnosť, ktorá hovorí Virtualizácia alebo Virtualizačná technológia , Použi Zadajte vyberte tlačidlo Povolené a stlačte tlačidlo F10 kľúč. Potvrďte zmeny pomocou ÁNO možnosť.
Po povolení virtualizácie CPU by ste mali byť schopní túto funkciu zapnúť.
cdpsvc
3] Skontrolujte nekompatibilné ovládače a aktualizujte ich
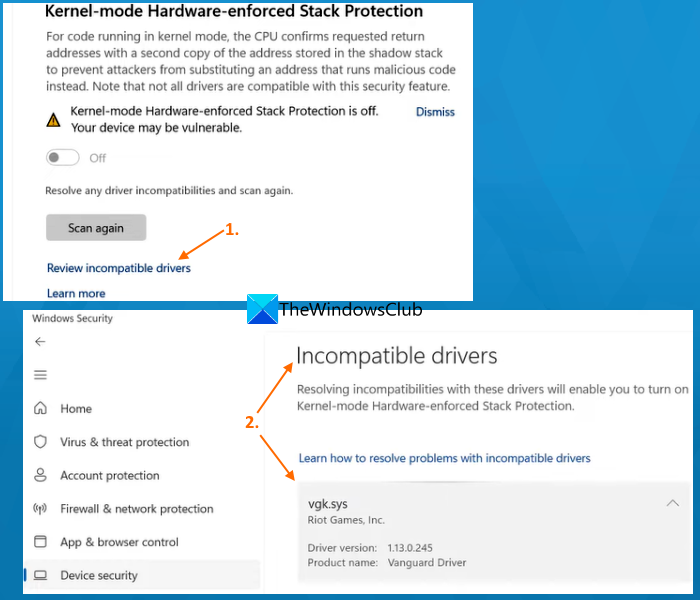
Niektoré ovládače zariadení nie sú kompatibilné s touto bezpečnostnou funkciou systému Windows 11. Ak teda neexistujú nekompatibilné ovládače, možnosť hardvérom vynútená ochrana zásobníka v režime jadra sa nedá zapnúť. Našťastie existuje spôsob, ako tento problém vyriešiť, pretože samotná funkcia poskytuje zoznam nekompatibilných ovládačov, ktoré si môžete skontrolovať a aktualizovať.
Upozorňujeme, že toto riešenie je možné použiť iba vtedy, ak je možné použiť prepínač hardvérom vynútenej ochrany zásobníka v režime jadra. Ak je možnosť sivá, musíte skontrolovať iné riešenia.
Po prvé, otvorte aplikáciu Windows Security , pristupujte k tejto funkcii a pomocou prepínača dostupného pre túto funkciu ju zapnite. Prepínač alebo tlačidlo sa automaticky okamžite vypne. Potom kliknite na Skontrolujte nekompatibilné ovládače možnosť (ako je vidieť na obrázku vyššie). Teraz zoznam Nekompatibilné ovládače Páči sa mi to BEDaisy.sys , vgk.sys , atď., budú viditeľné. Zoznam obsahuje hlavne ovládače súvisiace s hrou, ale môžete nájsť konfliktné ovládače aj pre iné aplikácie.
Poznámka: Pre niektorých používateľov je Nekompatibilné ovládače sekcia bola prázdna a v zozname sa nezobrazovali žiadne ovládače. Ak však uvidíte zoznam takýchto ovládačov, bude jednoduchšie problém vyriešiť.
Vyberte ovládač zo zoznamu a uvidíte program alebo aplikáciu priradenú k tomuto ovládaču, názov produktu a verziu ovládača. Neposkytuje možnosť aktualizovať ovládače, ktoré môžu vyriešiť problémy s nekompatibilitou, takže to musíte urobiť ručne.
Komu aktualizovať ovládače na počítači so systémom Windows , môžete si stiahnuť najnovšiu verziu požadovaných ovládačov z oficiálnej webovej stránky alebo webovej stránky výrobcu alebo použiť Voliteľné aktualizácie časti Windows Update v aplikácii Nastavenia a skontrolujte, či sú dostupné aktualizácie ovládačov na stiahnutie a inštaláciu.
Reštartujte počítač a zistite, či môžete zapnúť hardvérovú ochranu zásobníka v režime jadra. Toto by malo fungovať. Ak nie, stlačte tlačidlo Skenujte znova pod touto funkciou môžete skontrolovať ďalšie nekompatibilné ovládače a aktualizovať ich. Môžete tiež zakázať alebo odinštalovať nekompatibilné ovládače , ale potom prestanú fungovať priradené zariadenia.
4] Odinštalujte problematickú aplikáciu
Toto je jedno z efektívnych riešení, keď nemôžete zapnúť hardvérom vynútenú ochranu zásobníka v režime jadra. Ako už bolo spomenuté na začiatku, existujú nejaké ovládače alebo aplikácie (najmä hry s anti-cheat systémami ako napr Riot Vanguard (vgk.sys) , BattleEye (BEDAisy.sys) , Genshin Impact , Krvavý lov , GameGuard , atď.), ktoré nie sú kompatibilné s týmto bezpečnostným prvkom. Takže, aby fungovali hladko, takéto aplikácie môžu zasahovať do tejto funkcie a deaktivovať ju. Ak je to tak, musíte odinštalovať konfliktné aplikácie/programy, reštartovať zariadenie a zistiť, či to pomôže vyriešiť problém.
Otvorte aplikáciu Nastavenia (Win+I), prejdite na Aplikácie kategóriu a vyberte Nainštalované aplikácie oddiele. Klikni na Viac ikonu (tri zvislé bodky) pre aplikáciu alebo program, ktorý je v konflikte s touto bezpečnostnou funkciou, a stlačte tlačidlo Odinštalovať možnosť. Vo vyskakovacom okne s potvrdením použite Odinštalovať tlačidlo na jeho odstránenie zo systému.
5] Povoľte hardvérom vynútenú ochranu zásobníka v režime jadra pomocou databázy Registry
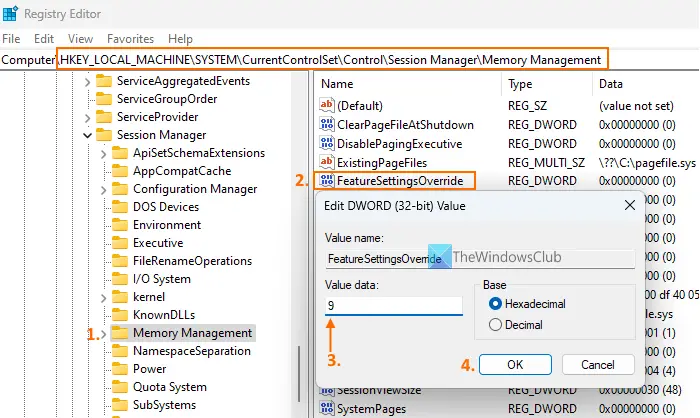
odinštalovať skype windows 10
Editor databázy Registry môžete použiť aj na prístup alebo vytvorenie položky databázy Registry, ktorá prepíše nastavenia funkcie, aby sa povolila ochrana súvisiaca s jadrom pomocou čísla údajov hodnoty špecifickej pre funkciu. V tomto prípade pristúpime k rovnakej položke databázy Registry alebo ju vytvoríme a potom zadáme údaje hodnoty potrebné na aktiváciu funkcie hardvérom vynútenej ochrany zásobníka v režime jadra. Pred použitím tejto možnosti vám odporúčame urobte zálohu databázy Registry systému Windows . Potom postupujte podľa krokov pridaných nižšie:
- Typ regedit do vyhľadávacieho poľa systému Windows 11 a stlačte Zadajte otvorte Editor databázy Registry
- Prístup k Správa pamäte Kľúč databázy Registry, v ktorom sú prítomné viaceré nastavenia súvisiace s pamäťou (napríklad povoliť/zakázať výkonné funkcie stránkovania, stránkovacie súbory, veľkosť stránkovaného fondu atď.). Cesta k prechodu na tento kľúč je:
HKEY_LOCAL_MACHINE\SYSTEM\CurrentControlSet\Control\Session Manager\Memory Management
- V pravej časti vyhľadajte FeatureSettingsOverride Hodnota DWORD. Ak nie je prítomný, vytvorte ho ručne. Kliknite pravým tlačidlom myši na prázdnu oblasť, Nový menu a kliknite na Hodnota DWORD (32-bit). možnosť. Keď je táto hodnota vytvorená, pomenujte ju FeaureSettingsOverride
- Ak chcete povoliť funkciu hardvérom vynútenej ochrany zásobníka v režime jadra, musíte nastaviť hodnotu Údaj hodnoty FeatureSettingsOverride. Ak to chcete urobiť, dvakrát kliknite na túto hodnotu
- Zobrazí sa malé vyskakovacie okno. Tu, daj 9 v údajoch o hodnote
- Stlačte tlačidlo OK
- Zatvorte Editor databázy Registry.
V prípade potreby reštartujte systém. Funkcia hardvérom vynútená ochrana zásobníka v režime jadra by teraz už nemala byť sivá a budete ju môcť zapnúť.
excel burácanie okien 10
6] Povoliť Zabránenie spusteniu údajov (alebo DEP)
DEP resp Zabránenie spusteniu údajov je vstavaný ochrana pamäte na úrovni systému funkcia v počítači so systémom Windows, ktorá označuje niektoré oblasti pamäte ako nespustiteľné, aby sa zabránilo zneužitiu pretečenia vyrovnávacej pamäte. A funkcia hardvérom vynútená ochrana zásobníka v režime jadra tiež zabraňuje útokom na pamäť. Ak je teda vo vašom systéme vypnutá funkcia DEP, môže to byť dôvod, prečo sa vám zobrazí varovanie Hardvérová ochrana zásobníka v režime jadra je vypnutá a nemôžete ho zapnúť. V takom prípade musíte najskôr povoliť Zabránenie spusteniu údajov na vašom PC.
Otvorte príkazový riadok ako správca a vykonajte nasledujúci príkaz:
bcdedit.exe /set {current} nx AlwaysOnTu BCDEdit je nástroj príkazového riadka, ktorý umožňuje DEP resp No-Execute (NX) vo vašom systéme pre všetky služby a programy. Reštartujte počítač a skúste zapnúť funkciu hardvérom vynútenej ochrany zásobníka v režime jadra. Váš problém by mal byť teraz preč.
7] Aktualizujte BIOS
Táto možnosť fungovala pre jedného z používateľov s rovnakým problémom. Takže v prípade, že vyššie uvedené možnosti nepomôžu, mali by ste aktualizujte BIOS na počítači so systémom Windows a potom skúste, či môžete zapnúť hardvérovú ochranu zásobníka v režime jadra.
Dúfam, že to bude užitočné.
Ako vypnem hardvérovú ochranu zásobníka?
Ak chcete na počítači so systémom Windows 11 zapnúť/vypnúť hardvérom vynútenú ochranu zásobníka v režime jadra, otvorte aplikácia Nastavenia > Ochrana osobných údajov a zabezpečenie > Zabezpečenie systému Windows > a kliknite na položku Otvoriť zabezpečenie systému Windows . Keď je otvorená aplikácia Windows Security, prepnite na Zabezpečenie zariadenia kategórie a kliknite na položku Podrobnosti izolácie jadra možnosť. Pod Integrita pamäte je prítomná sekcia Hardvérová ochrana zásobníka v režime jadra. Na vypnutie alebo zapnutie použite dostupné tlačidlo.
Aj keď je k dispozícii možnosť zapnúť/vypnúť túto funkciu, ide o zásadný bezpečnostný prvok. Zabraňuje útokom pretečenia vyrovnávacej pamäte založenom na návrate orientovanom programovaní (ROP) blokovaním spustenia škodlivého kódu z pamäte. Preto sa odporúča ponechať túto funkciu zapnutú pre dodatočné zabezpečenie, aby bol váš systém chránený pred takýmito útokmi.
Prečítajte si ďalej: Ako povoliť alebo zakázať izoláciu jadra a integritu pamäte v počítači so systémom Windows .















