Ak máte problém s uložením poverení pomocou Vzdialenej plochy systému Windows, problém môžete vyriešiť niekoľkými spôsobmi.
Najprv sa uistite, že používate najnovšiu verziu vzdialenej pracovnej plochy. Spoločnosť Microsoft pravidelne vydáva aktualizácie pre vzdialenú plochu a tieto aktualizácie môžu často opraviť chyby, ktoré spôsobujú problémy s ukladaním poverení.
Ak používate staršiu verziu vzdialenej pracovnej plochy, môžete skúsiť aktualizovať na najnovšiu verziu. Ak to chcete urobiť, otvorte aplikáciu Microsoft Store, vyhľadajte výraz „Vzdialená plocha“ a potom na stránke aplikácie vyberte „Aktualizovať“.
Ak aktualizácia vzdialenej pracovnej plochy problém nevyrieši, môžete skúsiť resetovať poverenia vzdialenej pracovnej plochy. Ak to chcete urobiť, otvorte ovládací panel, vyberte „Správca poverení“ a potom vyhľadajte a odstráňte všetky uložené poverenia vzdialenej pracovnej plochy. Keď to urobíte, mali by ste mať možnosť uložiť svoje poverenia, keď sa pripojíte k vzdialenému počítaču.
Ak máte stále problémy, môžete vyskúšať niekoľko ďalších vecí. Ďalšiu pomoc nájdete na stránke podpory spoločnosti Microsoft pre vzdialenú pracovnú plochu.
Vzdialená plocha systému Windows je základným nástrojom na pripojenie k vzdialeným počítačom. A je to užitočný nástroj pre mnohých používateľov pracujúcich prostredníctvom RDP. Na vzdialenom počítači musíte zadať svoje prihlasovacie údaje a budete k nemu mať plný prístup. Môže však byť veľmi nepríjemné, keď Vzdialená plocha systému Windows neukladá poverenia . Pri prístupe k vzdialenému počítaču musíte manuálne zadať svoje prihlasovacie údaje. Tento príspevok poskytne návrhy, ktoré vám pomôžu opraviť vzdialenú plochu systému Windows, ktorá neukladá poverenia.

alexa na stiahnutie windows 10
Vzdialená plocha systému Windows neukladá poverenia
Ak chcete vyriešiť problém, že Vzdialená plocha systému Windows neuloží vaše heslo, postupujte podľa týchto tipov.
- Zmena zásad delegovania pre uložené poverenia
- Upraviť zásady správcu poverení (zásady registra a skupiny)
- Zmeňte spôsob ukladania poverení v systéme Windows
Na dokončenie týchto návrhov budete musieť použiť účet správcu.
1] Zmeňte politiku delegovania uložených poverení
Keď zadáte uložené poverenia do Pripojenie vzdialenej pracovnej plochy, zobrazí sa jedno bežné chybové hlásenie:
Vaše poverenia nefungovali. Váš správca systému vám nepovoľuje použiť uložené prihlasovacie údaje na prihlásenie do vzdialeného počítača terminal.server.com, pretože tento počítač nie je plne overený. Zadajte svoje nové poverenia.
Ak sa zobrazí rovnaká správa, musíte zmeniť niekoľko nastavení. Ak to chcete urobiť, musíte postupovať podľa týchto krokov:
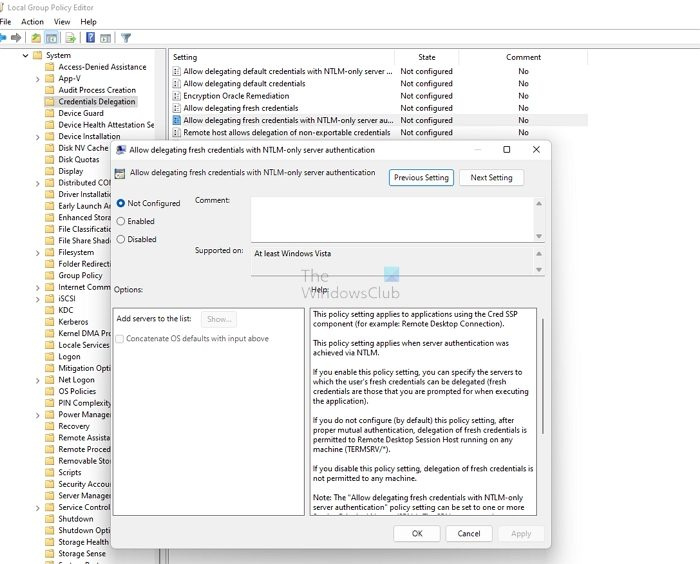
- Stlačením klávesu Win + R spustite Spustiť.
- Napíšte gpedit.msc a stlačením klávesu Enter otvorte Editor zásad skupiny.
- Nasledujte túto cestu
Politika miestneho počítačaKonfigurácia počítačaŠablóny pre správuSystémDelegovanie poverení
- Dvakrát kliknite na Povoliť delegovanie uložených poverení pomocou overenia servera iba NTLM a zobrazí sa nové okno.
- Odtiaľto ho určite vypnite.
- Potom kliknite na tlačidlo Zobraziť.
- Tu zadajte TERMSRV /* v časti Hodnota a kliknite na tlačidlo OK.
Nakoniec reštartujte počítač a skúste sa prihlásiť do Vzdialenej plochy systému Windows pomocou uložených poverení a zistite, či to fungovalo.
2] Upraviť zásady správcu poverení (zásady registra a skupiny)
Systém Windows ukladá všetky svoje heslá v časti Ovládací panel > Používateľské kontá > Správca poverení vrátane hesiel RDP. Tým sa zabezpečí aj uloženie hesla. V dôsledku toho sa zachovajú vaše poverenia vzdialenej pracovnej plochy systému Windows.
Metóda editora databázy Registry
rekordér obrazovky Samsung
Toto nastavenie však môžete zakázať úpravou položky databázy Registry. Ak to chcete urobiť, postupujte takto:
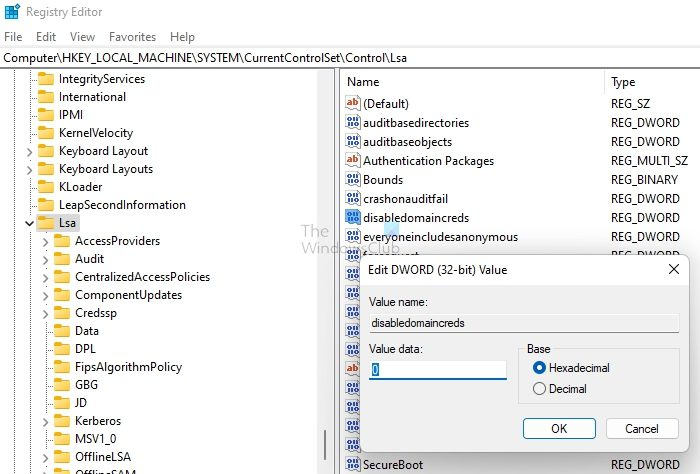
- Stlačením klávesu Win + R spustite Spustiť.
- Napíšte Regedit a stlačte Enter.
- Prejdite na nasledujúcu cestu:
- Hľadajte tu DisableDomainCreds a dvakrát naň kliknite.
- Nakoniec zmeňte hodnotu z 1 na 0 a kliknite na OK.
To je všetko. Teraz skúste uložiť svoje heslá RDP a prihlásiť sa, aby ste zistili, či to funguje pre vás.
Ak to nefunguje, môžete tiež povoliť prístup k sieti. Toto nastavenie zabezpečenia určuje, či Credential Manager ukladá heslá a poverenia na neskoršie použitie pri overovaní domény.
Metóda skupinovej politiky
Ak povolíte toto nastavenie, Credential Manager nebude ukladať heslá a poverenia do počítača. Po zakázaní alebo konfigurácii ako nenakonfigurovaný bude Credential Manager ukladať heslá a poverenia na tomto počítači na neskoršie použitie na overenie domény.
Ak chcete povoliť nastavenie, postupujte takto:
- Stlačením klávesu Win + R spustite Spustiť.
- Napíšte gpedit.msc a stlačte Enter.
- Prejdite do časti Konfigurácia počítača > Nastavenia systému Windows > Nastavenia zabezpečenia > Miestne zásady > Možnosti zabezpečenia.
- Hľadajte tu Prístup k sieti: Zabráňte ukladaniu hesiel a poverení na overenie siete. možnosť a dvakrát na ňu kliknite.
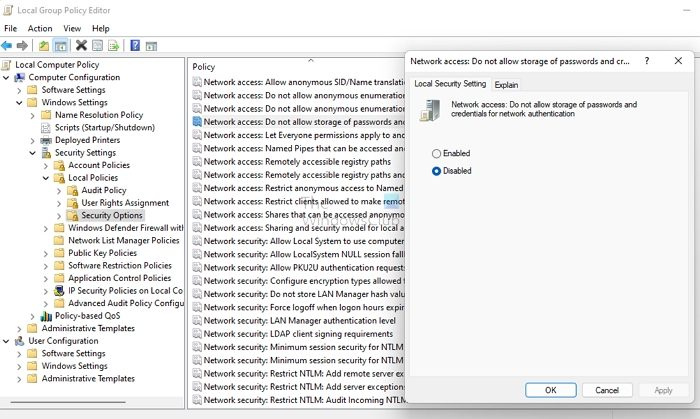
- Nakoniec vyberte možnosť Zakázané a kliknite na tlačidlo OK.
- Spustite príkaz |_+_| aktualizovať politiku vo zvýšenom termináli Windows alebo príkazovom riadku.
3] Zmeňte spôsob, akým sa ukladajú poverenia systému Windows.
Ak pracujete s mnohými vzdialenými počítačmi, bežným problémom je, že poverenia nie sú uložené na vzdialenej ploche systému Windows. Je to preto, že klient Microsoft RDP si niekedy nepamätá uložené prihlasovacie údaje. Namiesto toho mieša rôzne poverenia. V dôsledku toho sa môžu zobraziť chyby, ako napríklad neplatné prihlasovacie údaje.
dban autonuke
Klient vzdialenej pracovnej plochy Windows navyše ukladá uložené poverenia v internom globálnom úložisku indexovanom podľa názvu cieľového počítača, nie v súbore RDP.
Môžete to však opraviť vytvorením aliasov názvu hostiteľa v súbore HOSTS pod |_+_|. Napríklad:
|_+_|Po vytvorení aliasov ich musíte zadať na vzdialenej ploche namiesto localhost, čo by malo fungovať. Môžeš viac o tom na oficiálnom fóre.
Pripojené: Povoliť alebo zakázať ukladanie poverení vzdialenej pracovnej plochy v systéme Windows
Toto boli niektoré z rýchlych opráv chyby „Vzdialená plocha systému Windows neukladá poverenia“. Teraz vyskúšajte tieto opravy a zistite, či fungujú pre vás. Tiež by som vám odporučil vytvoriť súbory RDP pre vaše poverenia. To vám uľahčí prihlásenie na vzdialený počítač alebo server.
Prečo sa hovorí, že heslo vzdialenej plochy je nesprávne?
Môže to byť spôsobené bezpečnostnou politikou systému Windows, ktorá bráni používateľom, ktorí nie sú správcami, prihlásiť sa. Okrem toho môže problém súvisieť aj s vaším používateľským menom. Preto sa musíte uistiť, že poverenia sú správne a v prípade obmedzení sa poradiť s tímom pre pravidlá.
Môžete zmeniť heslo pomocou vzdialenej pracovnej plochy?
Áno, heslo môžete zmeniť prostredníctvom vzdialenej pracovnej plochy stlačením klávesov CTRL + ALT + End a získate možnosť zmeniť heslo. Môžete prejsť do časti Ovládací panel > Používateľské účty a zmeniť si heslo, ak to pre vás nefunguje.








![Jedna alebo viac položiek nedokázalo reprodukovať chybu Kodi [Opravené]](https://prankmike.com/img/kodi/14/one-or-more-items-failed-to-play-kodi-error-fixed-1.jpg)






