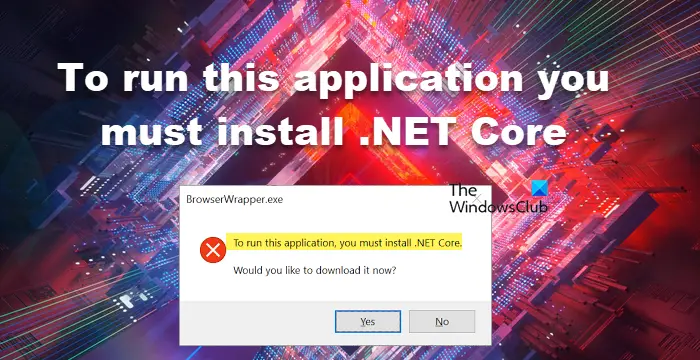Ak sa vám zobrazuje chyba, že na spustenie tejto aplikácie je potrebné nainštalovať .NET Core, znamená to, že aplikácia, ktorú sa pokúšate spustiť, je postavená na frameworku .NET Core, ale tento rámec nie je nainštalovaný. tvoj počitač. Našťastie je ľahké túto chybu opraviť nainštalovaním .NET Core runtime. Tu je to, čo musíte urobiť: 1. Stiahnite si runtime .NET Core od spoločnosti Microsoft. 2. Spustite inštalačný program. 3. Reštartujte počítač (ak sa zobrazí výzva). Po dokončení týchto krokov by ste mali byť schopní spustiť aplikáciu bez akýchkoľvek problémov.
Pri spustení nainštalovanej aplikácie sa vyskytla chyba − Na spustenie tejto aplikácie musí byť nainštalované .NET Core. - čo nám bráni spustiť túto konkrétnu aplikáciu. Aplikácia pri spustení spadne a požiada nás o inštaláciu .NET Core. .NET Framework, ako vieme, je open source vývojová platforma, ktorá poskytuje rôzne frameworky pre operačné systémy Windows, macOS a Linux. Pri tejto chybe zrútená aplikácia nedokáže komunikovať s .NET Core, zvyčajne kvôli poškodeným súborom. Nie je to však jediný dôvod, existujú rôzne dôvody, o ktorých budeme ďalej diskutovať.
Microsoft Edge sa nedá otvoriť pomocou zabudovaného účtu správcu
Na spustenie tejto aplikácie musí byť nainštalované .NET Core.
Ak vidíte Na spustenie tejto aplikácie musí byť nainštalované .NET Core. pri spustení programu postupujte podľa týchto riešení na vyriešenie problému:
- Skontrolujte, či sú povolené rozhrania .NET Frameworks
- Nainštalujte .NET Core z výzvy
- Spustite aplikáciu v čistom spustení
- Opravte/resetujte poškodenú aplikáciu
- Preinštalujte aplikáciu
Možno budete musieť dokončiť viacero riešení alebo jedno riešenie urobí všetku prácu za vás, bez ohľadu na túto skutočnosť musíme začať od prvého riešenia.
1] Skontrolujte, či sú povolené rámce .NET Framework.
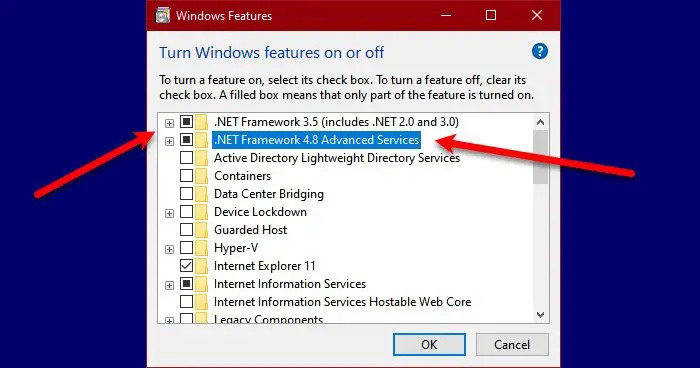
.NET Core a .NET Framework sú dve rôzne veci, no stále spolu súvisia. Ak rámce nefungujú, je veľmi pravdepodobné, že nebudete môcť spustiť aplikáciu, ktorá vyžaduje .NET Core. V tomto prípade najskôr povoľte .NET Frameworks z ovládacieho panela. Postupujte podľa pokynov a urobte to isté na počítači so systémom Windows.
- OTVORENÉ Ovládací panel vyhľadávaním v ponuke Štart.
- Zmeňte zobrazenie na veľké ikony kliknutím na ikonu v pravom hornom rohu.
- Stlačte tlačidlo Programy a komponenty.
- Potom vyberte Zapnite alebo vypnite funkcie systému Windows.
- Začiarknite políčko vedľa položky .NET Frameworks (všetky verzie) a kliknite na tlačidlo Použiť > OK.
Inštalácia chýbajúcich funkcií bude nejaký čas trvať; potom reštartujte počítač a spustite aplikáciu. Toto urobí prácu za vás. Ak je platforma už na vašom počítači spustená, t. j. políčko s ňou spojené je už začiarknuté, preskočte toto riešenie alebo reštartujte službu zrušením začiarknutia a začiarknutím toho istého.
2] Nainštalujte .NET Core z príkazového riadku.
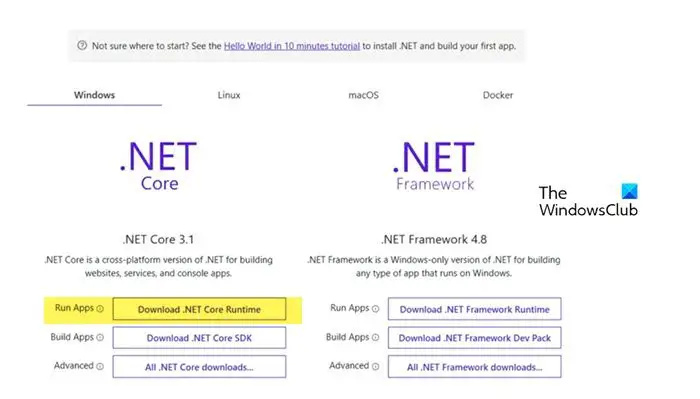
Ak narazíte na rovnaký problém aj po reštarte alebo spustení .NET Framework, mali by ste nainštalovať .NET Core z výzvy. Ak chcete urobiť to isté, dvakrát kliknite na aplikáciu, ktorá hlásila chybu, a potom kliknite na tlačidlo Áno, keď sa zobrazí dialógové okno. Presmeruje vás na oficiálnu webovú stránku spoločnosti Microsoft, dotnet.microsoft.com . Prejdite na .NET Core a kliknite Stiahnite si .NET Core Runtime vedľa položky Spustiť aplikácie. Teraz vyberte požadovanú architektúru x64 alebo x84 (pre 84 a 32).
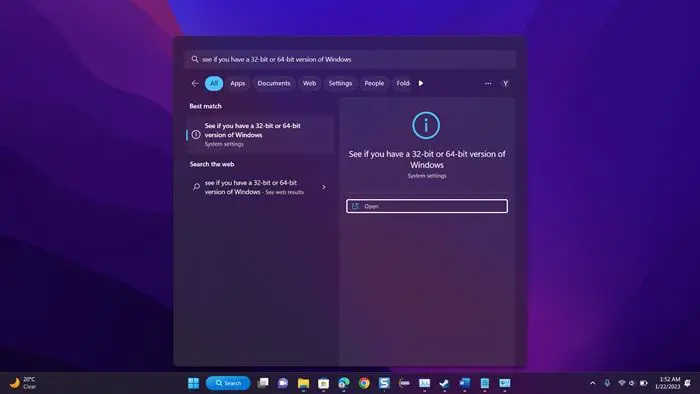
nastavenie systému Windows live mail gmail
Ak nepoznáme presnú architektúru nášho OS, stlačte Win + S, napíšte „Pozrite sa, akú verziu systému Windows máte, 32-bitovú alebo 64-bitovú“ a kliknite na tlačidlo OK. Tam v časti Typ systému zistíme našu správnu architektúru.
Teraz, keď vieme, ktorý súbor stiahnuť, spustite proces a stiahnite súbor. Po stiahnutí súboru ho spustite a dokončite proces inštalácie podľa pokynov na obrazovke. Dúfam, že nám to pomôže.
Čítať: Ako skontrolovať verziu .NET Framework nainštalovanú v systéme Windows
súbor inf, ktorý ste vybrali
3] Spustite aplikáciu v čistom spustení
Aplikácia tretej strany môže zasahovať do aplikácie, ktorú sa pokúšame otvoriť, a zobraziť dialógové okno s informáciou, že chýba .NET Framework. V takom prípade musíme spustiť systém čistého spustenia, ale uistite sa, že ste nezakázali služby spojené s programom, ktorý nám oznamoval chybu. Po spustení systému v režime čistého spustenia spustite aplikáciu a skontrolujte, či sa nám nezobrazuje rovnaké chybové hlásenie. V prípade, že sa aplikácia spustí bez problémov, povoľte procesy manuálne, aby ste zistili, ktorá aplikácia je vinníkom. Keď poznáme vinníka, nabootujte do normálneho režimu a odinštalujte ho. Dúfam, že to vyrieši problém pre nás.
4] Opravte/resetujte poškodenú aplikáciu
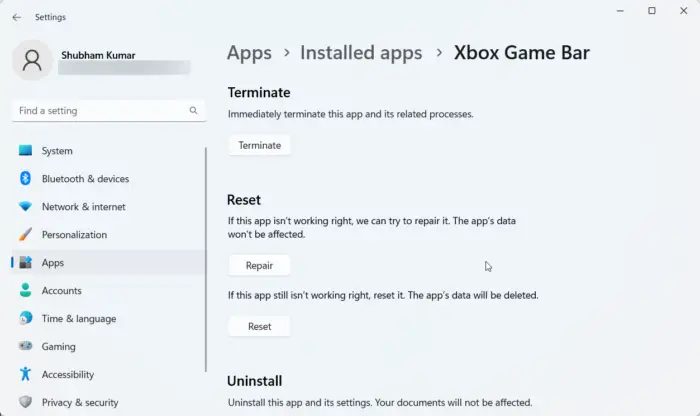
Je známe, že keď nainštalujeme aplikáciu, pridelí sa jej určitý priestor, ktorý sa neustále zväčšuje, keď sa tam ukladajú súbory súvisiace s touto konkrétnou aplikáciou. Keď sa tieto súbory poškodia, narazíme na rôzne chyby. Ak sa pri spustení Windows aplikácie objaví chyba .NET Core, môžete ju jednoducho opraviť v nastaveniach, navyše niektoré aplikácie poskytujú možnosť obnoviť svoje súbory. Ak aplikácia, ktorú nemôžete spustiť, túto možnosť nemá, prejdite na ďalšie riešenie.
- OTVORENÉ Nastavenie.
- Prejdite do časti Aplikácie > Nainštalované aplikácie alebo Aplikácie a funkcie.
- Nájdite poškodenú aplikáciu.
- Windows 11: Kliknite na tri zvislé bodky a vyberte „Ďalšie možnosti“ alebo „Upraviť“.
- Windows 10: Kliknite na aplikáciu a potom kliknite na „Ďalšie možnosti“ alebo „Upraviť“.
- Ak sa nachádzate v rozšírených možnostiach, stačí kliknúť na tlačidlo „Obnoviť/Obnoviť“. Ak ste v obslužnom programe programu, kliknite na „Zmeniť“.