Niektorí používatelia uviedli, že Aplikácia Discord sa náhodne reštartuje na svojom počítači so systémom Windows. Zatiaľ čo u niektorých sa problém vyskytuje pri streamovaní, mnohí sa s problémom stretli pri bežnom používaní aplikácie. Teraz, prečo sa tento problém vyskytuje, zistime nižšie.
Prečo môj Discord stále padá a reštartuje sa?
Ak tvoj Aplikácia Discord sa náhodne zatvára alebo padá , môže to byť spôsobené poškodenými alebo zastaranými ovládačmi zariadení. Preto sa uistite, že máte v systéme nainštalované najnovšie ovládače zariadení. Okrem toho to môže byť spôsobené povolenou hardvérovou akceleráciou v aplikácii, poškodeným súborom vyrovnávacej pamäte alebo poškodenou inštaláciou samotnej aplikácie.
Okrem vyššie uvedených príčin, ak sa Discord neustále zatvára a reštartuje automaticky, problém môže byť spôsobený zastaranou verziou aplikácie, problémom s aktuálnou oblasťou servera atď. V niekoľkých prípadoch to môže byť aj problém so serverom. Ak sú servery Discord momentálne mimo prevádzky, môžete čeliť problému s náhodným odpojením a následným reštartovaním aplikácie. Takže urobte skontrolujte stav servera of Discord a uistite sa, že je v prevádzke.
Ako opravím pád Discordu počas streamovania?
Zlyhávanie aplikácie Discord počas streamovania môžete zastaviť aktualizáciou všetkých ovládačov zariadení, najmä ovládačov grafiky. Okrem toho je vymazanie poškodených súborov vyrovnávacej pamäte spojených s Discord ďalšou dobrou opravou na vyriešenie problému. Môžete tiež vypnúť hardvérovú akceleráciu v aplikácii, vypnúť klávesové skratky alebo vypnúť režim kompatibility pre Discord. Ak tieto riešenia nepomáhajú, môžete problém vyriešiť vykonaním čistej inštalácie Discordu.
Discord sa počas streamovania náhodne reštartuje
Ak sa vaša aplikácia Discord počas streamovania alebo pri jednoduchom používaní aplikácie náhodne reštartuje, skúste reštartovať aplikáciu alebo počítač a skontrolovať, či je problém vyriešený. V prípade, že to nepomôže, tu sú opravy, ktoré môžete použiť na vyriešenie problému:
obrázok hypertextového odkazu v službe Gmail
- Ukončite všetky inštancie Discord a reštartujte aplikáciu.
- Uistite sa, že Discord je aktuálny.
- Vymažte vyrovnávaciu pamäť Discord.
- Zmeňte oblasť kanála.
- Povoliť starší režim.
- Vypnite hardvérovú akceleráciu na Discord.
- Preinštalujte Discord.
1] Ukončite všetky inštancie Discord a reštartujte aplikáciu

Prvá vec, ktorú môžete urobiť na vyriešenie tohto problému, je zatvoriť všetky spustené inštancie Discordu a potom znova spustiť aplikáciu. Môžete to urobiť pomocou Správcu úloh systému Windows. Tu je postup:
Najprv kliknite pravým tlačidlom myši na panel úloh a vyberte možnosť Správca úloh možnosť. Ďalej z Procesy vyberte inštanciu Discord a stlačte kláves Ukončiť úlohu tlačidlo na jeho zatvorenie. Opakujte tento krok pre všetky ostatné inštancie Discordu spustené na vašom počítači. Po dokončení reštartujte Discord a skontrolujte, či sa problém vyriešil. Ak nie, môžete problém vyriešiť pomocou nasledujúceho riešenia.
Čítať: Nie je možné nainštalovať Discord, inštalácia zlyhala na počítači so systémom Windows .
2] Uistite sa, že Discord je aktuálny
Aby ste predišli takýmto problémom, uistite sa, že máte v počítači nainštalovanú najnovšiu verziu Discordu. Inštalácia Discord čaká na aktualizáciu pri každom reštarte. Aktualizáciu Discordu môžete vynútiť aj stlačením Ctrl+R.
Ak používate najnovšiu verziu Discordu, napriek tomu sa tento problém vyskytuje, použite nasledujúcu opravu.
3] Odstráňte vyrovnávaciu pamäť Discord
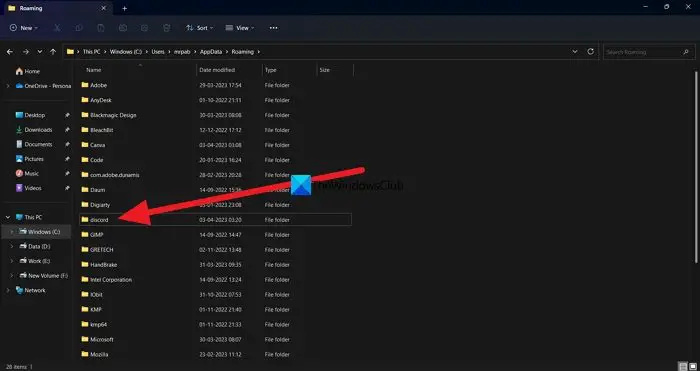
Poškodená vyrovnávacia pamäť spojená s Discordom môže nútiť aplikáciu k náhodnému reštartu. Ak je teda scenár použiteľný, spôsob, ako problém vyriešiť, je vymazať priečinok vyrovnávacej pamäte Discord uložený vo vašom počítači. Ak to chcete urobiť, postupujte podľa týchto krokov:
- Najprv otvorte Správcu úloh systému Windows stlačením klávesovej skratky Ctrl+Shift+Esc.
- Teraz ukončite všetky procesy Discord pomocou tlačidla Ukončiť úlohu.
- Potom pomocou klávesovej skratky Win+R vyvolajte príkazové pole Spustiť a zadajte %dáta aplikácie% vo svojom otvorenom poli.
- Potom vyhľadajte nesúlad priečinok, vyberte ho a odstráňte tento priečinok pomocou tlačidla Odstrániť.
- Po dokončení môžete reštartovať aplikáciu Discord a skontrolovať, či sa prestala náhodne reštartovať alebo nie.
4] Zmeňte oblasť kanála
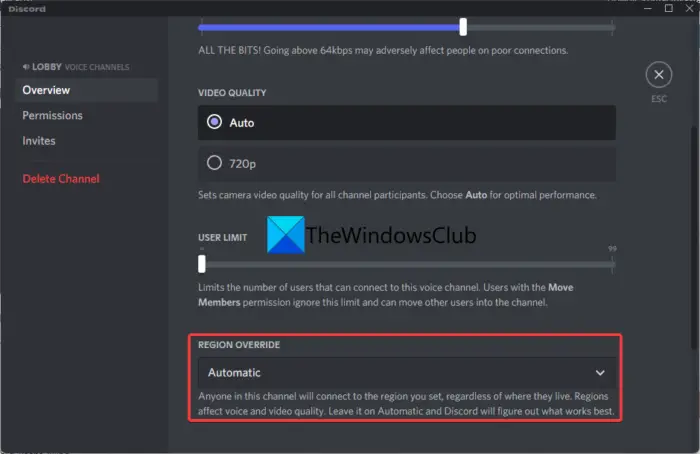
Problém sa môže vyskytnúť pri používaní konkrétnej oblasti servera. Ak je to tak, môžete zmeniť oblasť servera na DIsocrd a skontrolovať, či to pomôže vyriešiť problém náhodného reštartovania Discord alebo nie. Tu sú kroky, ako to urobiť:
- V aplikácii Discord umiestnite kurzor myši na aktívny kanál a potom stlačte tlačidlo v tvare ozubeného kolieska.
- Teraz prejdite na Prehľad v nastaveniach kanála.
- Ďalej hľadajte PREPIS REGIONA možnosť a kliknite na ňu.
- Potom vyberte iný región ako aktuálny.
- Nakoniec stlačte tlačidlo Uložiť zmeny tlačidlo na použitie nových zmien.
Ak problém zostane rovnaký aj po pripojení k odlišnej oblasti, môžete ho vyriešiť pomocou inej opravy.
Čítať: Opravte chyby denníka konzoly Discord na počítači so systémom Windows .
5] Povoliť starší režim
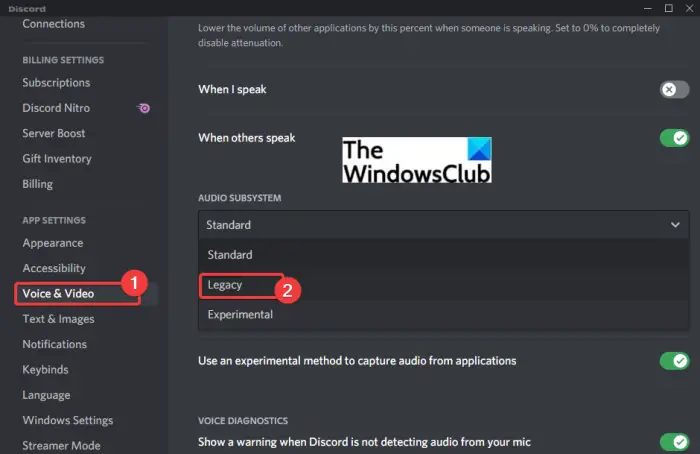
V prípade, že sa aplikácia Discord náhodne reštartuje, keď sa pripojíte k hlasovému kanálu, problém môže spôsobiť problém so spracovaním zvuku. Pri používaní predvoleného alebo štandardného zvukového subsystému môžete čeliť problémom s Discordom, najmä so zastaranými zvukovými ovládačmi. Skontrolujte teda zvukový subsystém Discordu v režime Legacy a zistite, či to pomáha. Tu je postup:
- Najprv otvorte Discord a kliknite na Používateľské nastavenia (ikona ozubeného kolieska) nižšie.
- Teraz kliknite na Hlas a video a potom prejdite na AUDIO SUBSYSTÉM oddiele.
- Potom stlačte rozbaľovaciu možnosť, ktorá sa nachádza vedľa nej, a vyberte možnosť Dedičstvo audio subsystém.
- Potom stlačte tlačidlo OK na výzve na potvrdenie.
- Po dokončení zatvorte okno Nastavenia a reštartujte aplikáciu Discord.
Dúfajme, že teraz nebudete čeliť rovnakému problému.
Čítať: Discord neustále padá alebo zamŕza na počítači so systémom Windows .
6] Vypnite hardvérovú akceleráciu na Discord
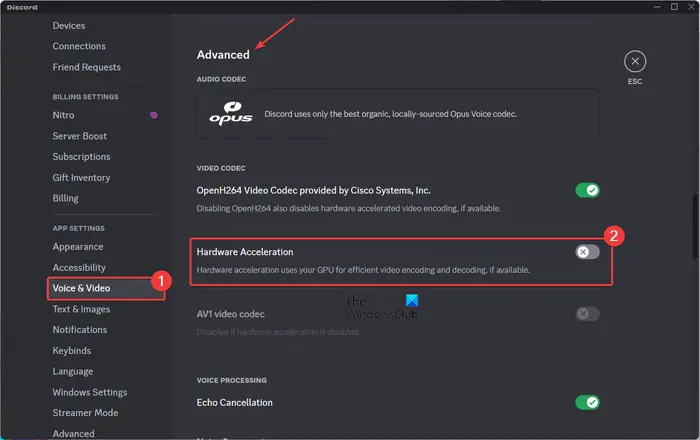
Hardvérová akcelerácia je užitočná funkcia, ktorá umožňuje Discordu využiť váš GPU naplno a urýchliť úlohy, ako je kódovanie/dekódovanie videa. Táto funkcia však môže spôsobiť aj niekoľko chýb a problémov pri bežnom fungovaní aplikácie, pretože môže zahltiť vaše systémové zdroje.
Ak teraz čelíte tomuto problému po povolení funkcie hardvérovej akcelerácie na Discord, zvážte jej zakázanie a potom skontrolujte, či je problém vyriešený. Tu sú kroky, ktoré na to môžete použiť:
- Najprv otvorte aplikáciu Discord a kliknite na Používateľské nastavenia tlačidlo zo spodnej časti okna.
- Teraz prejdite na Hlas a video a prejdite nadol na Pokročilé sekcii na pravej strane panela.
- Potom vypnite prepínač spojený s Hardvérová akcelerácia možnosť.
- Nakoniec znova spustite Discord a dúfajme, že sa aplikácia automaticky nereštartuje.
7] Preinštalujte Discord
Ak vám všetky vyššie uvedené riešenia nepomohli, posledným riešením na vyriešenie problému je preinštalovanie novej a čistej kópie aplikácie Discord do vášho systému. Je pravdepodobné, že máte čo do činenia s poškodenou inštaláciou aplikácie alebo sú infikované niektoré súbory Discord, ktoré ju nútia náhodne reštartovať. Preto by vám malo pomôcť odinštalovanie a opätovná inštalácia aplikácie.
Najprv úplne odstráňte Discord z počítača. Za týmto účelom otvorte Nastavenia pomocou Win + I a prejdite na Aplikácie tab. Teraz stlačte tlačidlo Aplikácie a funkcie a potom prejdite nadol na aplikáciu Discord. Potom kliknite na tlačidlo ponuky s tromi bodkami vedľa neho, stlačte možnosť Odinštalovať a dokončite proces podľa pokynov na obrazovke.
xbox one sa zapne a potom vypne
Po dokončení prejdite na miesto inštalácie aplikácie Discord a nezabudnite ju odstrániť. Okrem toho vymažte priečinok Discord z C:\Users\
Pri ďalšom spustení si stiahnite najnovšiu verziu aplikácie Discord z jej oficiálnej webovej stránky a nainštalujte ju do počítača. Aplikácia Discord by teraz mala fungovať správne bez automatického reštartovania.
Dúfam, že to pomôže!
Teraz si prečítajte: Opravte chyby Discord Voice Connection v systéme Windows .














