Niektorí používatelia DaVinci Resolve zaznamenáva vysoké využitie procesora v systéme Windows 11/10 . V tejto príručke vám ukážeme rôzne spôsoby, ako to opraviť.
DaVinci Resolve je dostatok z najlepších dostupných profesionálnych nástrojov na úpravu videa. Používajú ho profesionáli po celom svete na úpravu videí a natáčanie filmov. Dodáva sa ako dodávaný produkt s kamerami Blackmagic. Môžete si ho stiahnuť a používať zadarmo, aj keď nevlastníte kameru Blackmagic. Všetko, čo musíte urobiť, je zadať svoje údaje na webovej stránke Blackmagic a stiahnuť si najnovšiu verziu DaVinci Resolve. Ak sa vám softvér páči a chcete pokročilejšie funkcie na vytváranie titulkov a pokročilých efektov, môžete softvér upgradovať na platenú verziu. Je to jedna z najlepších alternatív k Adobe Premiere Pro a ďalším významným profesionálnym programom na úpravu videa.
DaVinci Vyriešte vysoké využitie procesora v systéme Windows 11/10
Ak vidíte DaVinci Resolve vysoké využitie procesora v systéme Windows 11/10, môže to byť spôsobené rôznymi dôvodmi, ako je nepodporovaný počítač, zastaraná verzia softvéru, poškodené súbory alebo rušivé programy, ako je antivírus atď. Ak chcete chybu opraviť, aby ste eliminovali možnosti jednu po druhej a zabezpečili, že neexistuje spôsob, ako z dôvodov spôsobiť vysoké využitie CPU. Na jeho vyriešenie môžete postupovať podľa nižšie uvedených metód.
presunúť autentifikátor Microsoft na nový telefón
- Skontrolujte systémové požiadavky
- Skontrolujte aktualizácie na DaVinci Resolve
- Zatvorte nepotrebné programy
- Znížte rozlíšenie prehrávania
- Upravte nastavenia GPU
- Uistite sa, že médium, ktoré používate, je optimalizované
- Odinštalujte a znova nainštalujte DaVinci Resolve
Poďme sa dostať do podrobností o každej metóde a problém vyriešiť. Predtým urobte základné veci, ako je reštartovanie DaVinci Resolve alebo reštartovanie počítača.
1] Skontrolujte systémové požiadavky
Každý program, ktorý spúšťame na našom počítači so systémom Windows, má minimálne systémové požiadavky. S takýmito požiadavkami prichádza aj DaVinci Resolve. Ak váš počítač nespĺňa tieto požiadavky alebo ich prekračuje, program nebude fungovať podľa želania alebo sa môžu vyskytnúť problémy, ako je vysoké využitie procesora, pomalá odozva atď. Musíte sa uistiť, že sú splnené. Ak nie, upgradujte svoj počítač pre lepší výkon DaVinci Resolve.
Minimálne požiadavky na bezproblémové fungovanie DaVinci Resolve na vašom PC sú:
- 16 GB systémovej pamäte. 32 GB pri používaní Fusion.
- Blackmagic Design Desktop Video 10.4.1 alebo novší.
- Integrovaný GPU alebo diskrétny GPU s minimálne 2 GB pamäte VRAM.
- GPU s podporou OpenCL 1.2 alebo CUDA 11.
- Verzia ovládača GPU NVIDIA/AMD/Intel – podľa požiadaviek vášho GPU.
2] Skontrolujte aktualizácie DaVinci Resolve

Niekedy môžu chyby v predchádzajúcich aktualizáciách spôsobiť aj chyby v programoch, ktoré používame. DaVinci Resolve voči tomu nie je imúnny. Môžete vidieť vysoké využitie procesora v dôsledku chýb v softvéri. Dá sa to opraviť iba najnovšími aktualizáciami DaVinci Resolve. Musíte ísť do Blackmagic dizajn a skontrolujte najnovšiu verziu programu.
Aktualizácie môžete skontrolovať aj v samotnej aplikácii DaVinci Resolve. Ak to chcete urobiť, otvorte DaVinci Resolve a kliknite na DaVinci Resolve v paneli s ponukami. Vyberte Skontroluj aktualizácie nájsť aktualizácie a stiahnuť a nainštalovať ich do počítača.
3] Zatvorte nepotrebné programy
Existujú prípady, keď spustenie iných programov, ako je Google Chrome alebo iných programov, narúša programy na úpravu videa, ako je DaVinci Resolve. Programy majú problémy s prideľovaním zdrojov CPU a nefungujú správne. Musíte sa uistiť, že na pozadí nie sú spustené žiadne zbytočné programy, aby ste vyriešili vysoké využitie procesora v DaVinci Resolve.
vypnutie harmonogramu Windows 10 -
Dokonca musíte antivírus dočasne vypnúť, aby ste zistili, či nezasahuje do DaVinci Resolve a nespôsobuje chybu vysokého využitia procesora. Ak po týchto krokoch nenájdete žiadnu zmenu vo využití procesora, musíte postupovať podľa nižšie uvedených krokov.
4] Znížte rozlíšenie prehrávania
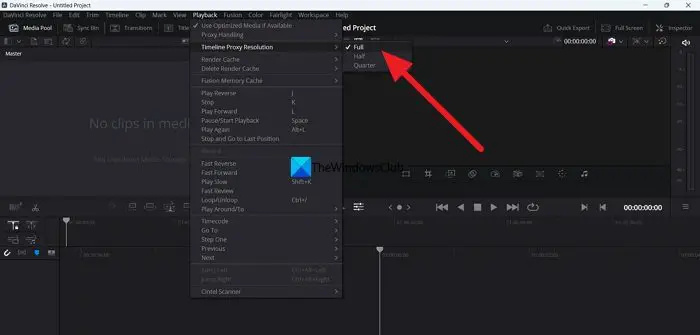
Rozlíšenie prehrávania ukážky na DaVinci Resolve mohlo byť nastavené na vysoké rozlíšenie. Musíte ho nastaviť na polovicu alebo štvrtinu, aby ste sa uistili, že program nevyužíva viac CPU, ako je normálna rýchlosť. Rozlíšenie prehrávania môžete upraviť v samotnom DaVinci Resolve.
Ak chcete upraviť rozlíšenie prehrávania na DaVinci Resolve,
- Klikni na Prehrávanie v paneli s ponukami
- Umiestnite kurzor myši na Rozlíšenie proxy servera na časovej osi
- Vyberte Polovicu alebo Štvrťrok a zistite, čo vyhovuje vášmu počítaču a vďaka čomu DaVinci Resolve funguje lepšie bez akýchkoľvek problémov.
5] Upravte nastavenia GPU
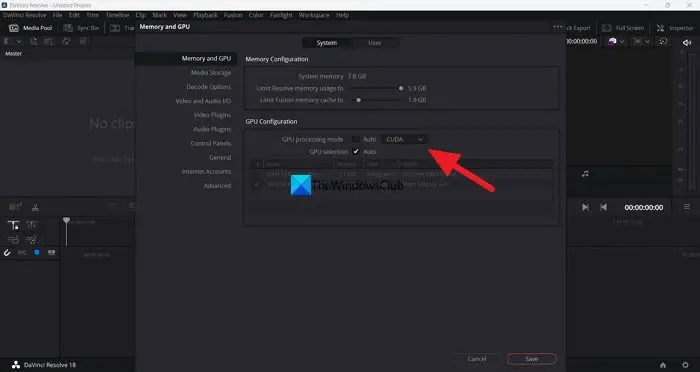
previesť wmv na mp4 windows 10
Musíte upraviť nastavenia GPU, aby ste vyriešili problémy, ako je vysoké využitie CPU pre náročné programy, ktoré lepšie fungujú s GPU. DaVinci Resolve nie je výnimkou. Musíte upraviť predvoľby GPU a uistiť sa, že sú nastavené na optimálne využitie.
Ak chcete upraviť nastavenia GPU na DaVinci Resolve,
- Kliknite na DaVinci Resolve na paneli s ponukami.
- Vyberte Predvoľby .
- Klikni na Pamäť a GPU tab.
- Zrušte začiarknutie tlačidla vedľa Režim spracovania GPU pod konfiguráciou GPU.
- Kliknite na rozbaľovaciu ponuku vedľa nej a vyberte OpenCL alebo Kovové .
- Potom kliknutím na Uložiť uložte zmeny.
Reštartujte program DaVinci Resolve a skontrolujte, či sa problém vyriešil.
6] Uistite sa, že médium, ktoré používate, je optimalizované
Médiá, ktoré importujeme do DaVinci Resolve, musia podporovať zdroje vášho počítača. Full HD je optimálne rozlíšenie, ktoré je možné prehrať na počítači, ktorý spĺňa minimálne požiadavky DaVinci Resolve. Ak používate 4K alebo väčšie rozlíšenia, môžete zaznamenať problémy s vysokým využitím procesora. Musíte ich previesť na optimalizované rozlíšenie, ktoré nezaťažuje výkon systému pri práci s rozlíšením DaVinci Resolve. Je ich veľa bezplatné video konvertory môžete použiť na konverziu videí s vysokým rozlíšením na podporované rozlíšenie.
7] Odinštalujte a znova nainštalujte DaVinci Resolve
Ak vám žiadna z vyššie uvedených metód nepomôže opraviť vysoké využitie procesora pomocou DaVinci Resolve, musíte to urobiť odinštalovať program a po stiahnutí z oficiálnej stránky Blackmagic preinštalujte novú verziu programu. Ty musíš prevádzkovať upratovačku odstrániť dočasné súbory a vyrovnávaciu pamäť spojenú s DaVinci Resolve a reštartovať počítač pred inštaláciou programu.
Toto sú rôzne spôsoby, ako môžete opraviť vysoké využitie procesora pomocou programu DaVinci Resolve v systéme Windows 11/10.
Čítať: Ako nainštalovať a používať DaVinci Resolve na Windows PC
Ako znížim využitie procesora na DaVinci Resolve?
Existujú rôzne metódy, ktoré môžete použiť na zníženie využitia procesora v DaVinci Resolve. Počas upravovania klipov na časovej osi môžete nastaviť proxy rozlíšenie časovej osi na nízku úroveň. Môžete tiež upraviť nastavenia GPU v preferenciách rozlíšenia DaVinci, ktoré vyhovuje vášmu počítaču.
téma Windows Vista pre Windows 7
Čítať : DaVinci Resolve vykresľuje nulabajtové súbory v systéme Windows
Je DaVinci Resolve náročný na CPU?
Áno, DaVinci Resolve je náročný na CPU ako každý iný profesionálny video editor, ktorý používame. DaVinci Resolve prichádza s množstvom možností a funkcií, ktoré vám umožnia upravovať a manipulovať s videami podľa vašich predstáv v akomkoľvek rozlíšení, ktoré potrebujete. Na vykonanie týchto funkcií samozrejme potrebuje dobrý procesor pre hladšie fungovanie.
Súvisiace čítanie: Vaša pamäť GPU je plná v DaVinci Resolve.














