Môžeme používať dva alebo viac operačných systémov súčasne prostredníctvom virtuálneho stroja bez použitia fyzického stroja. Niektorí používatelia sa však stretávajú s VERR_SUP_VP_THREAD_NOT_ALONE chyba pri pokuse o spustenie VirtualBoxu. Kód chyby sa stále zobrazuje bez ohľadu na to, koľko nových virtuálnych počítačov vytvoria. V tomto článku budeme hovoriť o probléme a uvidíme, čo je potrebné urobiť na vyriešenie Chyba VirtualBox v supR3HardenedWinReSpawn .
Skúste preinštalovať VirtualBox.
kde: supR3HardenedWinReSpawn čo: 1
VERR_SUP_VP_THREAD_NOT_ALONE (-5640) – Zlyhanie overenia procesu: Proces má viac ako jedno vlákno.

zakázať dep windows 10
Opravte chybu VirtualBox v supR3HardenedWinReSpawn
Ak sa v supR3HardenedWinReSpawn zobrazí chyba VirtualBox, problém vyriešite podľa nižšie uvedených riešení
- Zahoďte uložený stav VM
- Nainštalujte ovládač VBoxDRV
- Opravte nekonzistentnosť registra
- Zvýšte pamäť VM
- Preinštalujte VirtualBox
Poďme diskutovať o týchto metódach jeden po druhom.
1] Zrušte uložený stav VM
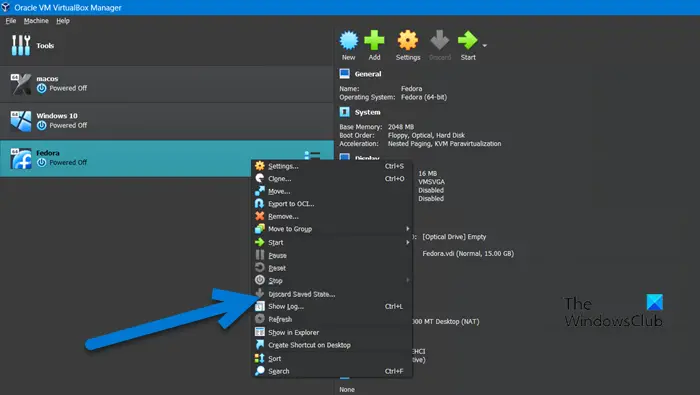
Virtualizačný softvér má špeciálnu funkciu nazývanú uložený stav, ktorá nám umožňuje dostať sa do stavu, ktorý sme predtým opustili, uložením aktuálneho stavu virtuálneho počítača. Nejakým spôsobom je to podobné funkcii hibernácie na prenosných počítačoch, ale vo vašich virtuálnych počítačoch. Pri pokuse o spustenie virtuálneho počítača narazíte na chyby, ak sa v uloženom stave vyskytne chyba. Preto sa chystáme zahodiť uložený začiatok, aby sme problém vyriešili pomocou nasledujúcich krokov.
- Najprv spustite VirtualBox Manager.
- Teraz kliknite na virtuálny počítač, ktorý je v uloženom stave.
- Po výbere kliknite pravým tlačidlom myši na VM a vyberte možnosť Zahodiť uložený stav.
Dúfajme, že sa tým problém vyrieši. Ak Zahodiť uložený stav možnosť je sivá, prejdite na ďalšie riešenie.
2] Nainštalujte ovládač VBoxDRV
Nedostatok ovládača VBoxDRV zastaví spustenie počítača a zobrazí chybu supR3HardenedWinReSpawn. Najlepšie na tomto riešení je, že nemusíte nič sťahovať, inštalačné médium je vo vašom počítači. Jediné, čo musíme urobiť, je prejsť na miesto a nainštalovať ho. Na to otvorte Prieskumník súborov, kliknite na panel s adresou a prilepte nasledujúce umiestnenie.
C:\Program Files\Oracle\VirtualBox\drivers
Kliknite pravým tlačidlom myši na VBoxDrv.inf a kliknite na Spustiť ako správca. Keď sa zobrazí výzva UAC, kliknite na Áno. Vaša obrazovka môže trochu blikať, neprepadajte panike, pretože pri manuálnej inštalácii akéhokoľvek nového ovládača ide o predvolenú povahu systému Windows.
Po nainštalovaní ovládača spustite Príkazový riadok ako správca a vykonajte nasledujúci príkaz.
sc start vboxdrv
Nakoniec zatvorte CMD a spustite VM, aby ste skontrolovali, či je problém vyriešený.
3] Opravte nekonzistentný register
VM sa nepodarí spustiť, ak sa vyskytne nesúlad v registri alebo nejaký problém s adresárom. Môžeme nakonfigurovať Editor databázy Registry prítomný na všetkých našich zariadeniach, aby sme vyriešili nekonzistenciu. Pred pokračovaním sa však uistite, že ste vytvorili a zálohovanie registra .
Poznámka: Pred úpravou databázy Registry sa vždy odporúča vytvoriť zálohu, aby sme ju mohli obnoviť, ak sa niečo pokazí.
Po vytvorení zálohy otvorte Editor databázy Registry a presuňte sa na nasledujúce miesto.
tmavší text v systéme Windows 10
HKEY_LOCAL_MACHINE\system\currentcontrolset\services\vboxdrv
Dvakrát kliknite na ImagePath súbor a skontrolujte, či je cesta k súboru „ C:\Program Files\Oracle\VirtualBox\drivers\vboxdrv\VBoxDrv.sys“. V prípade, že je cesta iná, stačí zadať správne umiestnenie a kliknúť na tlačidlo OK. Po dokončení prejdite na predchádzajúce riešenie a nainštalujte súbor VBoxDrv.inf. Po nainštalovaní požadovaného súboru reštartujte počítač a skontrolujte, či sa problém vyriešil.
4] Zvýšte pamäť virtuálneho počítača
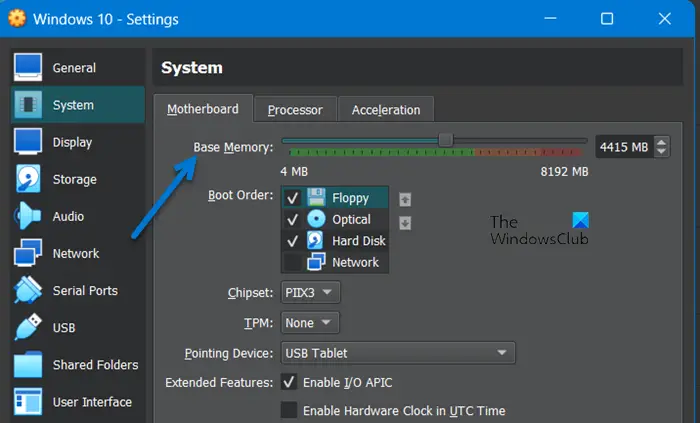
Ak problém pretrváva aj po vyriešení problému s adresárom a nainštalovaní chýbajúceho ovládača, prideľte virtuálnemu počítaču viac pamäte. Ak chcete urobiť to isté, postupujte podľa krokov stroja nižšie.
- OTVORENÉ VirtualBox.
- Kliknite pravým tlačidlom myši na zariadenie a vyberte položku Nastavenia.
- Ísť do Systém > Základná doska.
- Zvýšte Základná pamäť pomocou posúvača.
Po uložení vykonaných zmien otvorte virtuálny počítač a skontrolujte, či je problém vyriešený.
5] Preinštalujte VirtualBox
Ak nič nefungovalo, postupujte podľa chybového hlásenia. Budeme odinštalujte VirtualBox aplikáciu z nášho systému a prejdite na virtualbox.org a potom ho nainštalujte s oprávneniami správcu. Tým sa zabezpečí, že sa vo vašom systéme nainštaluje nová kópia aplikácie bez chýbajúceho ovládača alebo súborov.
Dúfame, že sa vám podarí problém vyriešiť pomocou riešení uvedených v tomto článku.
Prečítajte si tiež: VirtualBox FATAL: INT18: BOOT FAILURE Error [Opravené]
Ako opravím chybu VirtualBox?
Ak sa VirtualBox neotvára, skontrolujte, či nie je poškodený súbor ISO použitý pri vytváraní počítača. Nezabudnite tiež zväčšiť základnú pamäť a poskytnúť stroju dostatok zdrojov. Ak sa váš systém otvára aj po pridelení ďalších zdrojov, pozrite si našu príručku, čo robiť kedy VM sa na vašom zariadení neotvára . Ak sa zobrazí iná chybová správa, kliknite na panel vyhľadávania, zadajte kód chyby a zistite jej riešenia.
Čo je chyba VirtualBoxu 0xc000000e?
Vo VirtualBoxe sa zobrazí chyba 0xc000000e, ak nie je nainštalovaná správne. Tu uvedený ovládač môžete nainštalovať a ak to nefunguje, preinštalujte aplikáciu a váš problém bude vyriešený.
Čítať: VirtualBox Aborted: Relácia VM bola prerušená na Windows PC.















