Windows Mail a Kalendár sú skvelé nástroje, ktoré používateľom umožňujú byť informovaní o svojich e-mailoch, zostať v kontakte s ľuďmi a firmami a spravovať svoje plány. V tomto článku sa budeme zaoberať pracovnými riešeniami na opravu Chyba 0x8007054e pri pridávaní účtu do aplikácie Mail alebo Kalendár . Táto chyba môže zobraziť správu ako:
Niečo sa pokazilo, je nám to ľúto, ale nepodarilo sa nám to
Kód chyby: 0x8007054e

Chyba 0x8007054e bráni používateľom v prístupe k údajom kalendára alebo e-mailom. To je dosť nepríjemné, ak sa spoliehate na tieto aplikácie pri vykonávaní každodenných obchodných alebo individuálnych úloh. Sú to dôležité nástroje na odosielanie a prijímanie e-mailov a prezeranie komunikácie. Používatelia môžu tiež upravovať a zobrazovať svoje udalosti v kalendári alebo dokonca vytvárať nové v aplikácii Kalendár.
Čo spôsobuje chybu 0x8007054e v aplikácii Mail alebo Kalendár?
Chyba kódu 0x8007054e môže byť spôsobená rôznymi problémami vo vašom systéme alebo samotnej aplikácii. Môže to byť spôsobené napríklad chybnými priečinkami, nesprávnym nastavením účtu, poškodené súbory , problémy so systémom Registratúra , zastarané aplikácie atď. Je však celkom nemožné diagnostikovať presnú príčinu, a preto musíme spúšťať riešenia, o ktorých si myslíme, že dokážu vyriešiť ktorúkoľvek z týchto príčin.
Opravte chybu 0x8007054e pri pridávaní účtu do aplikácie Mail alebo Kalendár
Chybu pošty alebo kalendára 0x8007054e možno opraviť spustením niekoľkých riešení. Vyskúšajte riešenia od najjednoduchších po najpokročilejšie. Niektorí používatelia opravili túto chybu vykonaním jednoduchých krokov na opravu chýb a iných dočasných závad. Ak chcete opraviť chybu 0x8007054e pri pridávaní účtu do aplikácie Mail alebo Kalendár, použite nasledujúce riešenia:
- Reštartujte aplikácie a PC
- Odstráňte alebo premenujte priečinok Comms na lokálnom disku (C:)
- Obnovte alebo preinštalujte aplikácie Mail a Kalendár
- Opravte systémové súbory
Pozrime sa na tieto riešenia podrobne.
1] Reštartujte aplikácie a počítač
Reštartovanie počítača a ovplyvnených aplikácií (aplikácia Mail a Kalendár) môže pomôcť opraviť jednoduché chyby a problémy, ktoré sú normálne, najmä po aktualizácii alebo inovácii. Niekedy sa tieto chyby môžu vyskytnúť po prerušení internetu. Začnite reštartovaním aplikácie Mail and Calendar; ak sa problém nevyrieši, môžete pokračovať a reštartovať zariadenie.
2] Odstráňte alebo premenujte priečinok Comms na lokálnom disku (C:)
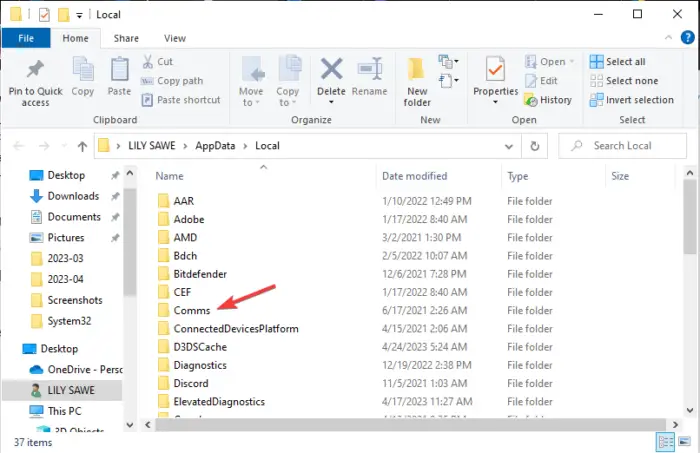
Priečinok Comms na lokálnom disku (C:) ukladá informácie o vašom účte pre komunikačné aplikácie, ako je Mail a Kalendár. Keď odstránite jeho obsah alebo ho premenujete, vaše aplikácie po opätovnom spustení vytvoria nový. Toto riešenie fungovalo pre väčšinu používateľov ovplyvnených chybou 0x8007054e pri pridávaní účtu do aplikácie Mail alebo Kalendár.
mdnsresponder exe ahoj služba
Ak chcete odstrániť obsah alebo premenovať priečinok Comms, postupujte podľa nasledujúcich krokov:
Prístup k priečinku Comms získate otvorením Prieskumníka súborov a následnou cestou:
C:\Users\[Vaše meno používateľa]\AppData\Local\Comms
Alebo môžete použiť Bežať skratka. Stlačte tlačidlo Kláves Windows + R a skopírujte a prilepte túto cestu; C:\Users\[vaše používateľské meno]\AppData\Local.
Nájdite Comms priečinok v adresári a kliknite naň pravým tlačidlom myši. Zobrazí sa zoznam možností – vyberte, či chcete priečinok odstrániť alebo premenovať. Vymazanie je v poriadku, bez obáv.
Môže sa vám zobraziť chyba ako „ Akciu nie je možné dokončiť “. Nie je to nič, čoho by ste sa mali obávať. Stačí zavrieť všetky programy spustené v počítači a pokúsiť sa odstrániť alebo premenovať priečinok Comms.
Po premenovaní alebo odstránení priečinka Comms môžete teraz znova spustiť aplikáciu Mail alebo Kalendár. Svoj účet si budete musieť znova nastaviť ako nový používateľ. Potom sa vaše aplikácie spustia normálne. Chybu 0x8007054e ste vyriešili pri pridávaní účtu do aplikácie Mail alebo Kalendár
3] Obnovte alebo preinštalujte aplikácie Mail a Kalendár
Obnovte aplikácie Mail a Kalendár cez Nastavenia systému Windows a zistite, či to pomôže. Ak nie, môžete ho odinštalovať cez Nastavenia systému Windows a stiahnuť si ich z obchodu Microsoft Store a nainštalovať.
Prípadne môžete tiež použite PowerShell na ich resetovanie alebo odinštalovanie.
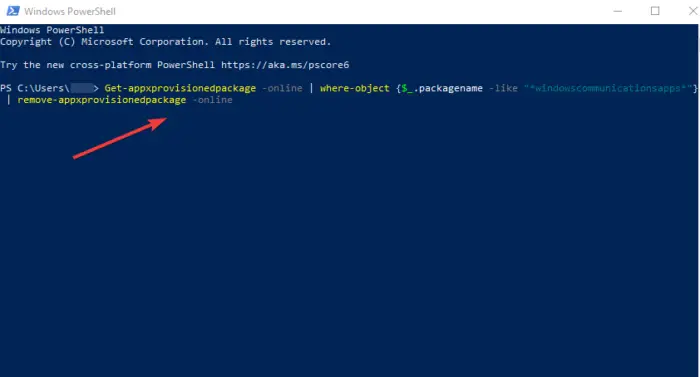
Vyhľadávanie PowerShell vo vyhľadávacom paneli systému Windows a otvorte ho ako správca.
Skopírujte a prilepte nasledujúci príkazový riadok a stlačte Zadajte .
34C075BE358DBD543031CF6673F830C5DACB31APočkajte, kým PowerShell dokončí proces a reštartuje zariadenie.
chýba registrácia služby alebo je poškodený Windows 7
Ďalej prejdite na Microsoft Store a hľadať Aplikácia Mail a Kalendár . Stlačte tlačidlo Získať a dokončite inštaláciu podľa pokynov.
Keď sú úplne nainštalované, spustite aplikácie a skontrolujte, či sa chyba 0x8007054e nevyriešila.
4] Opravte systémové súbory
Oprava systémových súborov Windows môže opraviť chybu 0x8007054e pri pridávaní účtu do aplikácie Mail alebo Kalendár. Môžete použiť vstavané Nástroje SFC a DISM skenovať a opravovať všetky poškodené systémové súbory. Ak chcete spustiť tieto kontroly SFC a DISM, použite kroky uvedené nižšie;
Vyhľadávanie Príkazový riadok a otvorte ako správca.
Skopírujte a prilepte alebo zadajte príkaz sfc /scannow a stlačte Zadajte .
Reštartujte zariadenie a skontrolujte, či sa chyba kódu 0x8007054e vyriešila.
Ak problém stále pretrváva alebo SFC zobrazuje chybu, na skenovanie systému použite nástroj DISM. Otvorte príkazový riadok ako správca. Skopírujte a prilepte nasledujúce príkazy a za nimi Zadajte po každom:
20DAE605C5F57AAA7898549D5B5EED866A1CAAAEBDISM /Online /Cleanup-Image /ScanHealth3FEDA13F112C43C40F18A82264B5F48A82E83B5F48A8E83B5F4
Dúfame, že tu pre vás niečo funguje.
Oprava: V systéme Windows sa nedá otvoriť aplikácia Mail and Calendar
Prečo sa Kalendár neotvorí v systéme Windows 11?
Kalendár sa v systéme Windows 11 neotvorí, ak je aplikácia zastaraná, poškodená alebo ovplyvnená chybami alebo vírusovým útokom. Ak chcete opraviť Kalendár, ktorý nefunguje v systéme Windows 11, skontrolujte, či sa vo vašom systéme nenachádzajú vírusy, preinštalujte alebo aktualizujte aplikáciu alebo skenujte systémové súbory pomocou nástrojov SFC a DISM. Môžete tiež odstrániť priečinok s nastaveniami informácií známy aj ako Comms na lokálnom disku (C:).
Je aplikácia Mail kompatibilná s Windowsom 11?
Áno. Aplikácia Mail je kompatibilná so systémom Windows 11. Je to predvolený poštový program, ktorý podporuje rôznych e-mailových klientov, ako sú Gmail, Yahoo, Hotmail, Outlook, Office 365, Exchange atď. Predtým bol známy ako Windows Mail. Spoločnosť Microsoft neustále aktualizovala aplikáciu Mail, aby obsahovala rôzne úžasné funkcie a ďalšie špecifikácie zabezpečenia.
nemôže načítať plugin
Oprava: Aplikácia Mail a Kalendár zamŕza, padá alebo nefunguje















