Ako odborník na IT vám môžem povedať, že automatizácia kliknutí myšou pomocou OP Auto Clicker pre Windows 11/10 je skvelý spôsob, ako ušetriť čas a zvýšiť efektivitu. Automatizáciou opakujúcich sa úloh môžete uvoľniť svoj čas, aby ste sa mohli sústrediť na dôležitejšie veci.
Funguje to takto: OP Auto Clicker je softvér, ktorý vám umožňuje automatizovať kliknutia myšou. Môžete ho nakonfigurovať tak, aby klikol na určitú oblasť obrazovky alebo klikol na konkrétny cieľ. Môže byť tiež nakonfigurovaný tak, aby klikol v určitom intervale alebo aby klikol určitý počet krát.
Tento softvér má mnoho použití. Môžete ho použiť napríklad na kliknutie na tlačidlo, na ktoré musíte veľa klikať, alebo na vyplnenie formulára. Môžete ho tiež použiť na automatizáciu úloh, ktoré vykonávate pravidelne, ako je otvorenie programu alebo uloženie súboru.
Celkovo je automatizácia kliknutí myšou pomocou OP Auto Clicker skvelým spôsobom, ako ušetriť čas a zvýšiť efektivitu. Ak hľadáte spôsob, ako automatizovať opakujúce sa úlohy, toto je softvér pre vás.
reset, tj nastavenie
Potrebovať urobte kliknutie myšou automaticky ? Vykonávame mnoho monotónnych úloh a pomocou programov sa ľahko automatizujeme. Automatizácia ich zefektívni a ušetrí čas. Ak to zahŕňa kliknutia myšou, musíme klikať myšou opakovane, čo sa v určitom okamihu stáva príliš opakujúcim sa a nezaujímavým. Na vyriešenie tohto problému vám niektoré programy môžu pomôcť automatizovať kliknutia myšou podľa vašich potrieb a automatizovať tieto opakované kliknutia myšou. V tejto príručke vám to povieme ako zjednodušiť klikanie myšou pomocou OP Auto Clicker .
Automatizujte kliknutia myšou pomocou OP Auto Clicker pre Windows 11/10

Je ich veľa bezplatný softvér Mouse Auto Clicker Môže vám pomôcť automatizovať kliknutia myšou a upraviť načasovanie kliknutia. Môžete si vybrať ľubovoľný program, ktorý potrebujete podľa svojich potrieb, možností programu a vašej dôvery vo vývojára. V tomto návode vyberáme ON Autoclicker aby sme vám ukázali, ako si môžete zjednodušiť klikanie myšou.
S OP Auto Clicker môžete:
ikony na ploche pomaly načítavajú Windows 10
- Nastavte čas medzi jednotlivými kliknutiami
- Nastavte tlačidlo na kliknutie
- Vytvorte typ kliky
- Nastavte polohu kurzora
- Nastavte opakované kliknutia
Pozrime sa na jednotlivé funkcie a uvidíme, ako ich môžeme použiť, aby vyhovovali našej potrebe automatizácie kliknutia myšou.
1] Nastavte čas medzi jednotlivými kliknutiami
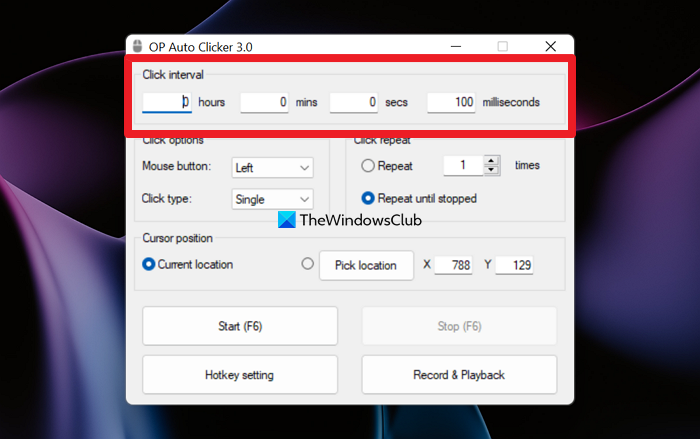
Aj keď vykonávame opakujúce sa úlohy, medzi jednotlivými kliknutiami myšou máme určitý čas, aby sme programu povedali, aby kliknutie dokončil. Môžete si ho jednoducho nainštalovať na OP Auto Clicker. Ak chcete nastaviť interval kliknutia v OP Auto Clicker, stačí zadať hodnotu do polí vedľa hodín, minút, sekúnd alebo milisekúnd. Zadajte číslo podľa svojich potrieb a stlačením tlačidla „Štart“ alebo „F6“ spustite OP Auto Clicker.
2] Nastavte tlačidlo na stlačenie
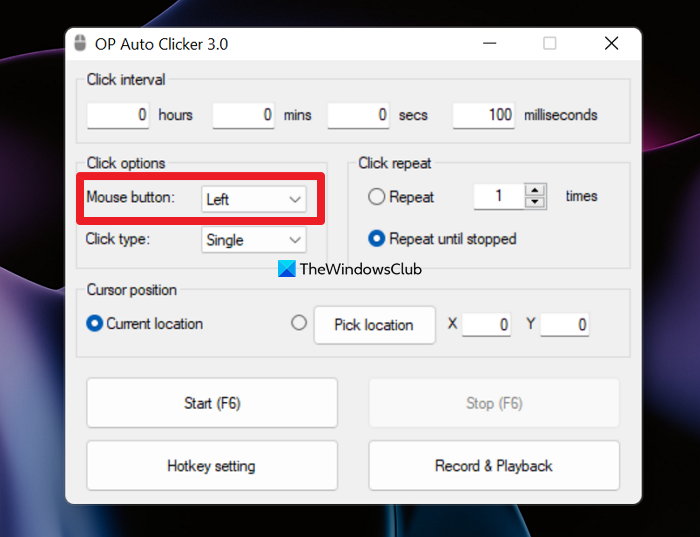
Na myši máme tri tlačidlá, ľavé, stredné a pravé. Potrebujeme, aby program vedel, ktoré tlačidlo má automaticky stlačiť. Aby sme to nastavili, musíme vyladiť možnosť tlačidla myši na karte Možnosti kliknutia v OP Auto Clicker. Stačí kliknúť na rozbaľovacie tlačidlo vedľa tlačidla myši a vybrať tlačidlo medzi ľavým, pravým a stredným. Ak to nenastavíte, program predvolene zvolí kliknutie ľavým tlačidlom myši.
3] Vytvorte typ kliky
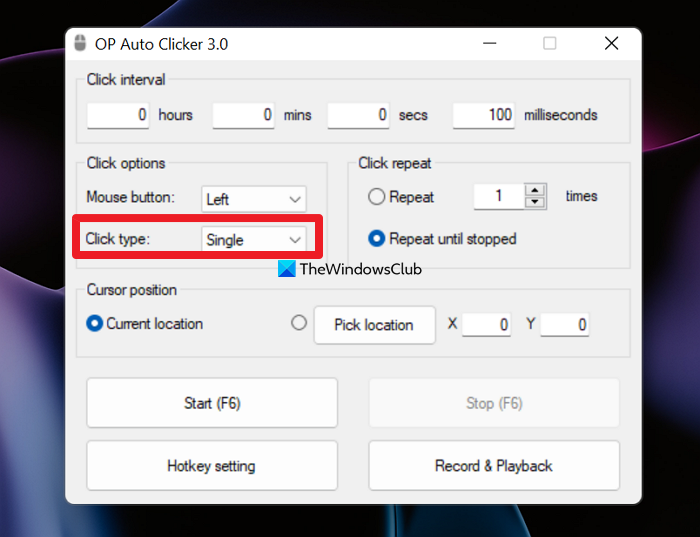
Používame jedno kliknutie alebo dvojité kliknutie podľa našich potrieb. Keď automatizujeme naše opakované kliknutia myšou pomocou programu, musíme nastaviť aj typ kliknutia. Musíme si vybrať, či má program počas spustenia úlohy vykonať jedno alebo dvojité kliknutie. V OP Auto Clicker môžeme nastaviť typ kliknutia v sekcii Možnosti kliknutia na Single alebo Double kliknutím na rozbaľovacie tlačidlo vedľa typu kliknutia. Na uloženie zmien nemusíme urobiť nič. Ak nenastavíme žiadny typ kliknutia, program predvolene použije jedno kliknutie.
Čítať: Windows dvakrát kliknite na jedno kliknutie
recenzia na zostavenie titánu
4] Nastavte polohu kurzora
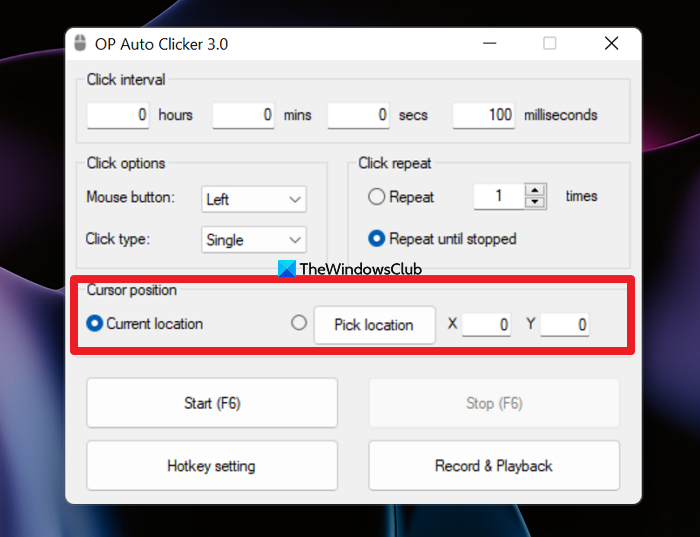
Pri nastavovaní automatického kliknutia na vykonávanie našich kliknutí musíme nastaviť polohu kurzora, kde má kliknúť na obrazovke. Bez nastavenia pozície program vykoná kliknutia na poslednú pozíciu kurzora pred spustením programu. Ak chcete nastaviť polohu kurzora v OP Auto Clicker, môžete vybrať „Aktuálna poloha“ alebo „Vybrať umiestnenie“. Keď vyberiete možnosť „Vybrať miesto“.














