Ak chcete udržať obrazovku počítača na 100 % a začne sa náhodne približovať a odďaľovať, potom je tu problém, ktorý treba vyriešiť. Niektorí používatelia systému Windows tvrdia, že sa to stane, keď priložia prst k dotykovej ploche. Iní hovoria, že ich počítače samy približujú a odďaľujú, aj keď je funkcia posúvania v ovládacom paneli zakázaná. V tomto článku vám poskytneme pracovné spôsoby zabrániť systému Windows v samovoľnom približovaní a odďaľovaní a obnovte normálne funkcie počítača.

V mnohých prípadoch, keď sa počítač náhodne približuje a odďaľuje kvôli niektorým nastaveniam, chybnej klávesnici alebo iným problémom so systémom. Niektorí používatelia uviedli, že problém sa týka ich obrazovky niekoľkokrát denne. V jednom bode sa môže obrazovka počítača priblížiť na 300 % a na 15 % v priebehu niekoľkých sekúnd. Niekedy sa to stane, keď sa dotknete kolieska myši alebo iba touchpadu.
Prečo sa môj počítač približuje a odďaľuje náhodne?
Je ťažké určiť presný problém, ktorý spôsobuje náhodné približovanie a odďaľovanie systému Windows. Existujú však problémy, ktoré podľa nás môžu spôsobiť problém. Napríklad, ak sa na klávesnici zaseklo tlačidlo Ctrl alebo myš. majú ovládače touchpadu a klávesnice problémy, váš počítač sa môže približovať a odďaľovať sám. V iných prípadoch, ak je aktivovaná funkcia zväčšenia prstov, môže to tiež spôsobiť problém. Ak máte zastaraný softvér a ovládače súvisiace s myšami a klávesnicami, môže to tiež spustiť niektoré podivné funkcie funkcie priblíženia v systéme Windows.
najlepší bezplatný softvér pre CAD
Ako zabránim tomu, aby systém Windows sám približoval a odďaľoval?
Bez ohľadu na to, čo spôsobuje problémy so zväčšením obrazovky počítača, existujú spôsoby, ako vám môžeme pomôcť vyriešiť problém a vychutnať si bezproblémové vykonávanie úloh na počítači. Ak chcete systému Windows zabrániť v približovaní a odďaľovaní, postupujte podľa nasledujúcich riešení;
- Začnite základnými krokmi
- Vypnite funkciu priblíženia zovretím prstov
- Spustite nástroj na riešenie problémov s hardvérom a zariadeniami
- Odinštalujte a znova nainštalujte ovládače touchpadu, myši a klávesnice
Pozrime sa na tieto riešenia podrobne.
1] Začnite základnými krokmi
Pred prechodom na pokročilejšie riešenia vždy odporúčame začať základnými predbežnými krokmi. Tieto kroky môžu zabrániť tomu, aby sa obrazovka vášho počítača sama približovala a odďaľovala.
- Odpojte myš od počítača a znova ju pripojte. Môžu sa vyskytnúť problémy s ovládačmi alebo pripojeniami a ich opätovné vytvorenie môže problém vyriešiť.
- Uistite sa, že tlačidlo Ctrl na klávesnici nie je zaseknuté. Môžete to vyriešiť pomocou resetovanie dotykovej klávesnice pre váš počítač so systémom Windows.
- Skúste odpojiť všetky periférne zariadenia a reštartovať počítač. To môže opraviť chyby alebo problémy, ktoré vyžadujú automatickú opravu počas spúšťania.
- Uistite sa, že sú vaše systémové ovládače aktualizované a žiadna aplikácia nemá problém, najmä tie, ktoré sú pripojené k myši, touchpadu a klávesnici.
Ak tieto základné kroky nezabránia počítaču so systémom Windows v samovoľnom približovaní a odďaľovaní, môžete vyskúšať ďalšie kroky v tomto príspevku.
2] Vypnite funkciu priblíženia roztiahnutím prstov
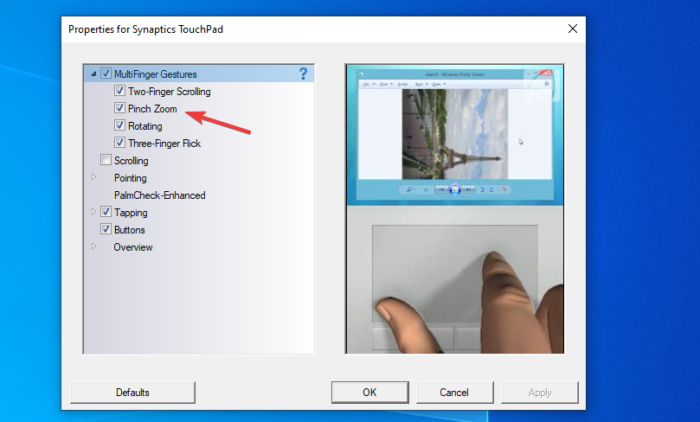
ako preniesť údaje z Windows do mac
The Stiahnutie priblíženia Funkcia vo vašom počítači môže byť príčinou náhodného približovania a odďaľovania vášho systému Windows. Ak chcete v systéme Windows vypnúť funkciu priblíženia štipkou, postupujte podľa týchto krokov.
- Stlačte tlačidlo Kláves Windows + R a typ Kontrola nasleduje stlačenie Zadajte . Tým sa otvorí Windows Ovládací panel .
- Navigujte a nájdite myš. Nový Vlastnosti myši vyskočí okno.
Na hornej lište uvidíte rôzne možnosti. Úplne vpravo vyberte Nastavenia zariadenia . - Kliknite na ovládací prvok touchpadu zo zoznamu a vyberte nastavenie .
- Uvidíte a Vlastnosti zariadenia Synaptics TouchPad vyskočí okno. Nájdite Stiahnutie priblíženia a zrušte začiarknutie.
- Kliknite Použiť a potom OK dokončiť proces.
Kroky sa môžu mierne líšiť v závislosti od výrobcu vášho počítača. Ak nevidíte ovládacie prvky touchpadu, možno si budete musieť stiahnuť softvér touchpadu a nainštalovať ho od výrobcu.
3] Spustite nástroj na riešenie problémov s hardvérom a zariadeniami
Spustite Poradcu pri riešení problémov s hardvérom a zariadeniami pomocou príkazového riadka . Ak chcete spustiť nástroj na riešenie problémov, všetko, čo musíte urobiť, je spustiť príkazový riadok, potom napísať alebo skopírovať a prilepiť príkaz uvedený nižšie a stlačiť Enter.
msdt.exe -id DeviceDiagnostic
Môžete tiež spustite Poradcu pri riešení problémov s klávesnicou:
- Spustite nastavenie aplikáciu v systéme Windows 11 kliknutím pravým tlačidlom myši na Štart Ponuka.
- Prejdite nadol na pravej strane, kým nenájdete Riešenie problémov tab. Keď ho nájdete, kliknite naň.
- Teraz kliknite na Ďalšie nástroje na riešenie problémov tab.
- Zobrazí sa zoznam všetkých nástrojov na riešenie problémov dostupných v systéme Windows 11. Nájdite súbor Klávesnica nástroj na riešenie problémov.
- Ak chcete spustiť Poradcu pri riešení problémov s klávesnicou, kliknite na Bežať tlačidlo vedľa Klávesnica
4] Odinštalujte a znova nainštalujte ovládače touchpadu, myši a klávesnice
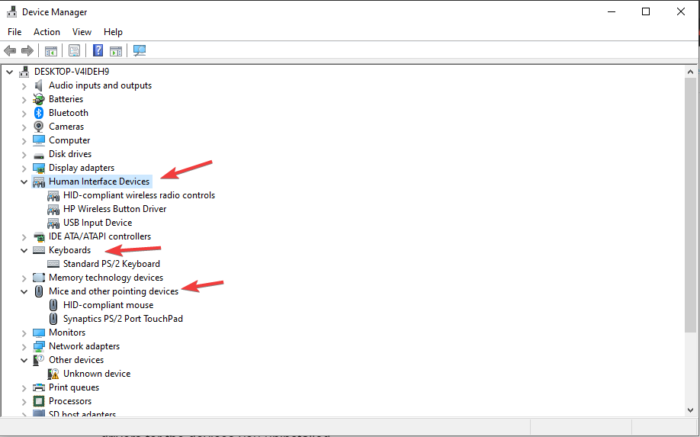
vypnúť počítač pomocou klávesnice
Odinštalovanie a preinštalovanie ovládačov opravuje problémy, ako sú kompatibilita, chyby, neúplné inštalácie, poškodené súbory atď. Po odinštalovaní týchto ovládačov ich systém automaticky preinštaluje a aktualizuje na najnovšie. Aj keď je približovanie a odďaľovanie systému Windows samo o sebe problémom s myšou alebo touchpadom, svoju úlohu môžu zohrať aj problémy s klávesnicou. Ak chcete odinštalovať ovládače touchpadu, myši a klávesnice, postupujte podľa nižšie uvedených krokov pomocou Správcu zariadení.
- Otvorte Správcu zariadení
- Nájdite Myši a iné ukazovacie zariadenia, klávesnice a zariadenia ľudského rozhrania . Rozbaľte ich a kliknite pravým tlačidlom myši na každý ovládač a vyberte Odinštalovať .
- Keď je všetko hotové, reštartujte počítač a systém Windows automaticky nainštaluje najnovšie ovládače pre zariadenia, ktoré ste odinštalovali.
- Môžeš odinštalovať a potom znova nainštalujte najnovšiu verziu ovládača z webovej stránky vášho výrobcu .
- Môžete priamo navštíviť Synaptici stiahnuť ovládače touchpadu.
Ak problém pretrváva, možno sa zaoberáte technickejším problémom, ktorý si vyžaduje pozornosť počítačového technika alebo tímu podpory výrobcu.
Dúfame, že tu pre vás niečo funguje.
Prečítajte si ďalej: Koliesko myši približuje namiesto posúvania
usb reset hesla
Ako zastavím približovanie systému Windows?
Približovanie systému Windows môžete zastaviť vypnutím nastavení priblíženia na ovládacom paneli. Ak chcete získať prístup k týmto nastaveniam, stlačte tlačidlo Tlačidlo okna + R a typ ovládanie v Bežať dialógové okno. Stlačte tlačidlo Zadajte otvoriť Ovládací panel . Nájdite a kliknite na Myška možnosť. Ísť do Nastavenia zariadenia, vyberte zariadenia v zozname a zrušte začiarknutie možností priblíženia, ktoré v zozname nechcete Vlastnosti touchpadu Synaptics objaviť sa.
Čítať: Ako priblížiť a oddialiť vo OneNote
Aká je skratka na priblíženie a oddialenie v systéme Windows?
Predvolená skratka priblíženia je stlačením tlačidla kláves Ctrl + (+), pri oddialení je kláves Ctrl + (-) . Ak však chcete zväčšiť obrazovku systému Windows, môžete stlačiť tlačidlo Kláves Windows + (+) a Kláves Windows + (-) na zníženie zväčšenia obrazovky. Ak používate myš, môžete stlačiť tlačidlo Ctrl a otáčať kolieskom myši.















