Ukončenie podpory nástrojov na riešenie problémov založených na MSDT bude čoskoro spustená . Teraz, v priebehu niekoľkých nasledujúcich mesiacov, sa odkazy na riešenie problémov v nastaveniach systému Windows presmerujú na otvorenie nových nástrojov na riešenie problémov v aplikácii Získať pomoc. Inými slovami, musíte otvoriť aplikáciu Získať pomoc, keď narazíte na problémy s vaším zariadením, ako je tlačiareň, sieťový adaptér, zvuk atď., po zavedení ďalšieho vydania zostavy Windows 11.
ako používať Windows 10 Narrator
Tento článok vysvetľuje, ako práve teraz získať prístup k pomocníkovi pri riešení problémov s tlačiarňou a ako ho spustiť v systéme Windows 11.
Ako spustím Poradcu pri riešení problémov s tlačiarňou?
Môžete spustiť Poradca pri riešení problémov s tlačiarňou z panela Nastavenia systému Windows. Musíte otvoriť Systém > Riešenie problémov > Iné nástroje na riešenie problémov. Aktuálna skupina nástrojov na riešenie problémov je založená na msdt.exe. Po ukončení ich podpory sa odkazy v Nastaveniach presmerujú na nový nástroj na riešenie problémov v aplikácii Získať pomoc. Táto aplikácia obsahuje všetky možnosti na odstránenie akéhokoľvek problému súvisiaceho s tlačiarňou.
Ako spustiť Poradcu pri riešení problémov s tlačiarňou prostredníctvom aplikácie Získať pomoc v systéme Windows 11
Ak chcete spustiť nový nástroj na riešenie problémov so získaním pomoci s tlačiarňou v systéme Windows 11, postupujte podľa týchto krokov:
- Hľadať získať pomoc vo vyhľadávacom poli na paneli úloh.
- Kliknutím na jednotlivý výsledok vyhľadávania otvoríte aplikáciu Získať pomoc
- Hľadať Spustite Poradcu pri riešení problémov s tlačiarňou systému Windows .
- Klikni na Áno tlačidlo, ak to vyrieši váš problém.
- Klikni na Nie tlačidlo, ak to nevyrieši váš problém.
- Klikajte na tlačidlo Nie, kým sa problém nevyrieši.
Pozrime sa na tieto kroky podrobne.
Ak chcete spustiť Poradcu pri riešení problémov s tlačiarňou, otvorte aplikáciu Získať pomoc . Nájdete ho v ponuke Štart alebo môžete použiť vyhľadávacie pole na paneli úloh. V takom prípade hľadajte získať pomoc do vyhľadávacieho poľa na paneli úloh a kliknutím na výsledok vyhľadávania otvorte aplikáciu v počítači.
Ďalej musíte otvoriť stránku na riešenie problémov vyhľadaním Spustite Poradcu pri riešení problémov s tlačiarňou systému Windows .
Môžete tiež kliknúť na tento odkaz otvorte Poradcu pri riešení problémov s tlačiarňou cez Get Help aplikácie.
Po dokončení nájdete okno, ako je toto:

Zobrazuje niekoľko spôsobov, ako problém vyriešiť. Predtým musíte vedieť, že existujú dve možnosti – Áno a Nie .
acpi.sys
Klikni na Áno tlačidlo, ak pre vás aktuálne riešenie fungovalo; ak však nie, kliknite na Nie tlačidlo.
Vo väčšine prípadov možno budete musieť vyskúšať viac ako jedno riešenie, aby ste sa zbavili akéhokoľvek problému, ktorému v súvislosti s tlačiarňou čelíte. Ak chcete získať druhé riešenie, musíte kliknúť na tlačidlo Nie.
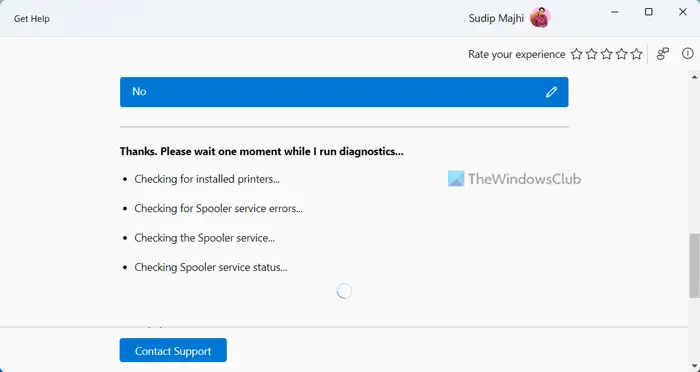
Pre vašu informáciu môže skontrolovať nainštalované tlačiarne – v prípade, že nenájde požadovanú tlačiareň, môže vás požiadať, aby ste najskôr skontrolovali pripojenie alebo káble. Následne overí službu Print Spooler. V takom prípade musíte otvoriť panel Služby, nájsť službu Print Spooler a overiť, či je spustená alebo nie. Ak aplikácii Získať pomoc nepovolíte automatický prístup k takýmto službám, musíte ich skontrolovať manuálne.
máš riadiace centrum
Čítať: Ako vykonať opravu zaraďovača tlače v systéme Windows
Spôsobuje Windows 11 problémy s tlačiarňou?
Nie, Windows 11 nespôsobuje žiadne problémy s tlačiarňou. Niektorí používatelia však majú rôzne problémy pri pripájaní, ako aj pri tlači v systéme Windows 11. Tieto veci sú celkom bežné, keď sa vyskytnú nejaké problémy s tlačiarňou, službou zaraďovania tlače atď. spustite Poradcu pri riešení problémov s tlačiarňou zbaviť sa takýchto problémov.
To je všetko! Dúfame, že tento nástroj na riešenie problémov vyriešil váš problém.
Čítať: Ako obnoviť predvolené výrobné nastavenia tlačiarne v systéme Windows 11/10














