Ako Nástroje na riešenie problémov založené na MSDT sú zastarané v blízkej budúcnosti sa spoločnosť Microsoft rozhodla predstaviť novú sadu nástrojov na riešenie problémov prostredníctvom aplikácie Získať pomoc. Tu je návod, ako použiť alebo spustiť Sieť a internet Získajte pomoc Poradcu pri riešení problémov v systéme Windows 11 práve teraz.
Nástroj na riešenie problémov so sieťou a internetom vám pomôže opraviť rôzne problémy súvisiace s internetovým pripojením v systéme Windows 11. Keď potrebujete získať prístup k tomuto nástroju na riešenie problémov, môžete prejsť do časti Nastavenia systému Windows > Systém > Riešenie problémov > Ďalšie nástroje na riešenie problémov. Podobne môžete otvoriť nástroj MSDT.exe a nájsť nástroj na riešenie problémov. V pripravovanej zostave Windows 11 sa však veci chystajú zmeniť.
Ako spustiť Získať pomoc pre Poradcu pri riešení problémov so sieťou a internetom v systéme Windows 11
Ak chcete spustiť nástroj na riešenie problémov so sieťou a internetom získať pomoc v systéme Windows 11, postupujte takto:
nastavenie siete Windows 10
- Otvor Získajte aplikáciu Pomocník .
- Hľadať Spustite nástroj na riešenie problémov so sieťou a internetom v systéme Windows .
- Nájsť Áno nie možnosť.
- Kliknite na Áno tlačidlo, ak aktuálne riešenie vyrieši váš problém.
- Kliknite na Nie tlačidlo, ak nie.
- Pokračujte kliknutím na Nie kým nevyrieši váš problém.
Ak chcete použiť aplikáciu Získať pomoc na spustenie Poradcu pri riešení problémov so sieťou a internetom na počítači so systémom Windows 11, musíte najskôr otvoriť Pomocníka. Na to môžete hľadať získať pomoc do vyhľadávacieho poľa na paneli úloh a kliknite na jednotlivý výsledok vyhľadávania.
Po otvorení vyhľadajte Spustite nástroj na riešenie problémov so sieťou a internetom v systéme Windows . Nepoužívajte žiadnu inú kľúčovú frázu, pretože niekedy nemusí fungovať.
Ak ho chcete otvoriť priamo, môžete kliknúť na tento odkaz otvorte Poradcu pri riešení problémov so sieťou a internetom cez Získať pomoc aplikácie. Otvorí sa nová karta, kliknite na ňu Otvorte Získať pomoc tlačidlo.

Keď to urobíte, otvorí sa panel, kde sa zobrazia niektoré riešenia. Na konci riešenia môžete nájsť otázku s názvom „ Vyriešilo to váš problém?' spolu s dvoma možnosťami - Áno nie .
ikony na hlavnom paneli systému Windows 10
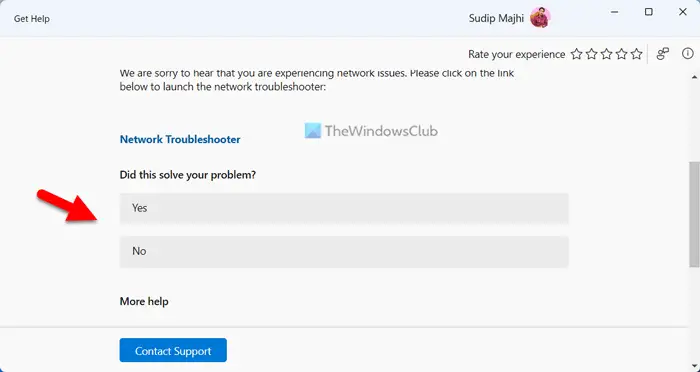
Ak aktuálne riešenie vyrieši váš problém, kliknite na Áno tlačidlo. Ak však nie, kliknite na Nie tlačidlo. Keď kliknete na tlačidlo Nie, aplikácia Získať pomoc zobrazí iné riešenie a proces pokračuje.
Pre vašu informáciu, ak žiadne z riešení nefunguje, budete požiadaní, aby ste kontaktovali podporu spoločnosti Microsoft. V tomto prípade vás napríklad požiada, aby ste spustili Poradcu pri riešení problémov so sieťou, ktorý je súčasťou Nastavenia systému Windows. Ak nič neurobí, môžete kliknúť na tlačidlo Nie a požiada vás, aby ste kontaktovali tím podpory spoločnosti Microsoft.
Ako sa dostanem k vlastnostiam siete v systéme Windows 11?
Ak sa chcete dostať do vlastností siete v systéme Windows 11, musíte otvoriť panel Nastavenia systému Windows. Stlačením kombinácie klávesov Win+I otvorte Nastavenia systému Windows a prepnite na Sieť a internet záložka na ľavej strane. Tu nájdete všetky typy sietí, vrátane Wi-Fi, mobilných hotspotov, Ethernetu atď. Môžete si vybrať typ a podľa toho získať ďalšie informácie.
Ako opravíte Nedá sa pripojiť k tejto sieti v systéme Windows 11?
Ak chcete opraviť túto chybu v systéme Windows 11, musíte najskôr spustiť Poradcu pri riešení problémov so sieťou. Ak to nefunguje, musíte manuálne resetovať predvoľby siete, vyčistiť vyrovnávaciu pamäť DNS, preinštalovať ovládač sieťového adaptéra, zmeniť port adaptéra (iba pre externý adaptér) atď. Ak nič nerobia, potrebujete prepnite na iný internetový zdroj.
Čítať: Opravte problémy so sieťovým a internetovým pripojením v systéme Windows.






![Illustrator netlačí správne [Oprava]](https://prankmike.com/img/adobe/FD/illustrator-not-printing-properly-fix-1.png)








