Chceš pridajte do svojich videí prechodové efekty bez inštalácie editora videa tretej strany? Ak áno, môžete použiť prechody na videá pomocou vstavaného Editor videa v systéme Windows 11 .
Má Windows Video Editor prechody?
Áno, predvolený editor videa v systéme Windows 11, Clipchamp , obsahuje prechodové efekty. Vo videu môžete jednoducho použiť prechodový efekt, aby ste plynulo prepínali medzi dvoma klipmi alebo mediálnymi položkami. Mnoho bezplatných prechodových efektov, ako je prelínanie, priblíženie / oddialenie, stieranie, stláčanie, vírenie a mnoho ďalších, je k dispozícii na pridanie do vašich videí.
diagnostický nástroj procesora Intel zlyhal
Ako pridať prechody do Windows Video Editor
Do videí môžete pridať prechody pomocou Editor videa Clipchamp na vašom počítači so systémom Windows 11. Clipchamp je predvolená aplikácia na úpravu videa v najnovšej verzii systému Windows, tj Windows 11, a je vo vlastníctve spoločnosti Microsoft. Dodáva sa predinštalovaný v systéme Windows. Ak však váš počítač túto aplikáciu nemá, môžete si ju stiahnuť z obchodu Microsoft Store.
Tu sú jednoduché kroky na použitie prechodov na vaše videá pomocou Clipchamp Video Editor:
- Otvorte editor videa Clipchamp.
- Kliknite na Vytvoriť nové video.
- Prehliadajte a importujte zdrojové mediálne súbory.
- Presuňte ich na časovú os.
- Prejdite na kartu Prechody.
- Pridajte požadovaný prechodový efekt.
- Nastavte trvanie.
- Exportujte video.
Najprv spustite aplikáciu Clipchamp – Video Editor pomocou Windows Search a klepnite na Vytvorte nové video možnosť z domovskej obrazovky. Otvorí sa nové okno na úpravu videa so všetkými nástrojmi a funkciami.

Po tom, z Vaše médiá kliknite na kartu Importujte médiá a vyberte zdrojové mediálne súbory (video, fotografie, GIF), ktoré chcete zahrnúť do konečného videa. Po pridaní presuňte mediálne súbory na časovú os jeden po druhom.
Teraz prejdite na Prechody na ľavom paneli a potom vyberte požadovaný efekt prechodov z dostupných medzi dvoma klipmi alebo mediálnymi súbormi.
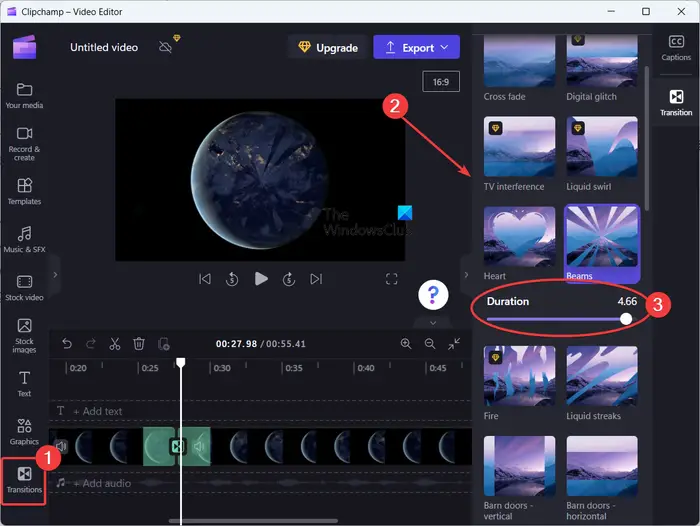
Poskytuje prechodové efekty vrátane Crossfade, Kvapalné vírenie, Srdiečka, Lúče, Kruhové stieranie, Dlaždice, Zavrieť, Stierať doprava, Stierať doľava, Priblížiť, Oddialiť, Zatlačiť, Zatlačiť nadol, Zatlačiť doľava, Zatlačiť doprava, a viac. Existuje niekoľko ďalších prechodových efektov, ale sú platené. Môžete ich použiť iba v profesionálnej edícii aplikácie Clipchamp. Ponúka však dostatok bezplatných prechodových efektov na pridanie do vašich videí.
Keď sa vybraný prechodový efekt pridá medzi dva klipy, môžete ho upraviť trvanie efektu do 5 sekúnd.
Podobne môžete použiť prechodové efekty medzi ostatnými klipmi vo videu.
ako resetovať klávesnicu
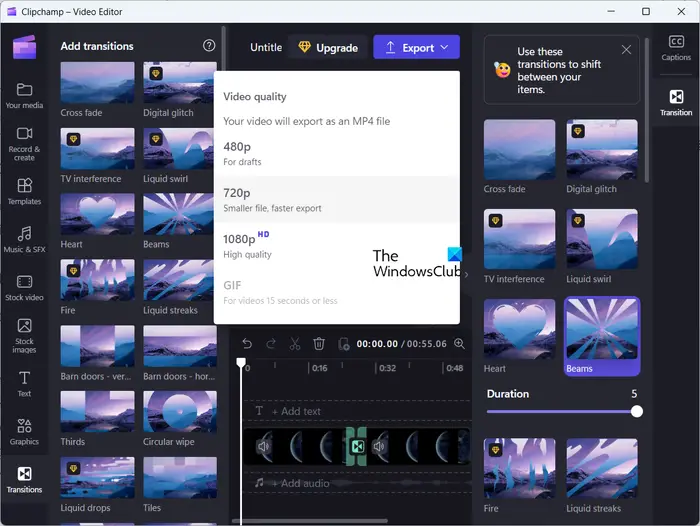
Po dokončení aplikácie prechodových efektov vo videách klepnite na Export tlačidlo so šípkou. Potom vyberte požadovanú kvalitu videa 480p , 720p , a 1080p na uloženie vášho výstupu. Keď to urobíte, začne sa vykresľovať konečné video, ktoré si môžete uložiť do počítača. Exportuje videá iba vo formáte MP4.
Ak je video kratšie ako 15 sekúnd, môžete ho exportovať aj do animovaného GIF.
Clipchamp poskytuje aj webovú verziu ktoré môžete použiť online na úpravu videí vo webovom prehliadači.
Dúfam, že to pomôže!
Čítať: Ako pridať titulky do videí v systéme Windows ?
Ktorý editor videa má dobrý prechod?
Clipchamp má celkom skvelú zbierku video prechodových efektov. Existuje však veľa dobrých bezplatných editorov videa tretích strán, ktoré obsahujú množstvo pokročilých prechodových efektov. Patria sem DaVinci Resolve, OpenShot, VSDC Video Editor a Easy Video Maker.
Čítať : Clipchamp sa neotvára ani nefunguje .















