Občas môžete mať pocit, že potrebujete preložiť obsah z dokumentov alebo dokonca cudzej webovej stránky do svojho rodného jazyka alebo iného jazyka, ktorý poznáte. Zvyčajne by sme vám povedali, aby ste použili prekladateľské nástroje od spoločnosti Microsoft alebo Google, ale dnes sa zameriame na inú metódu DeepL .

legálne spôsoby sťahovania hudby
Existujú niekoľko alternatívnych prekladateľských nástrojov tam vonku, ale len málokto dokáže popasovať sa s tým, čo Google a Microsoft ponúkajú. V skutočnosti spoločnosť Microsoft robí veci ešte o krok ďalej začlenením funkcie prekladateľa do balíka Microsoft Office.
Čo sa týka aplikácie, o ktorej tu budeme hovoriť, volá sa DeepL. Väčšinou je známy ako online prekladateľská služba, no existuje aj desktopový program Windows pre tých, ktorí uprednostňujú viac možností. S DeepL môžu používatelia jednoducho prekladať pomocou klávesových skratiek namiesto neustáleho stláčania klávesov myši.
Ako používať prekladové jazyky rýchlejšie s DeepL pre Windows
Pozrime sa, ako môžete použiť DeepL na rýchlejší preklad jazykov pomocou klávesových skratiek na vašom počítači so systémom Windows 11/10.
Ak ste tak ešte neurobili, prvá vec, ktorú musíte urobiť, je urobiť tu Stiahnuť ▼ oficiálnu aplikáciu DeepL do vášho počítača so systémom Windows.
Otvorte súbor a podľa pokynov ho nainštalujte do počítača.
So zapnutým a spusteným nástrojom DeepL je čas preložiť váš prvý text, ak ste tak ešte neurobili.
Načítajte si verziu Türkiye webovej lokality spoločnosti Microsoft. Toto je len na demonštračné účely, takže si môžete vybrať iný.
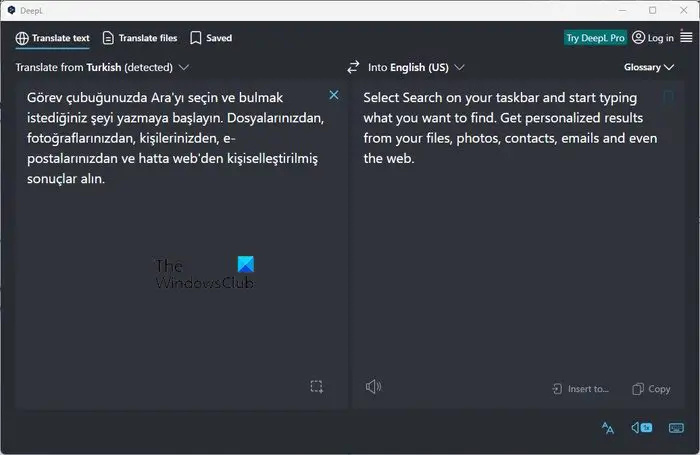
Vyberte časť textu z webovej lokality, ktorú chcete preložiť.
- Po výbere textu stlačte CTRL + C skopírovať text.
- Stlačte tlačidlo CTL + C dvakrát aby sa aplikácia DeepL dostala do popredia.
- Stlačte tlačidlo CTRL + P na prilepenie textu do poľa vľavo.
O chvíľu sa preložený text objaví v poli vpravo.
účet pre import minecraft
V prípade potreby môžete ľahko zmeniť výstupný jazyk a vstupný jazyk.
Ako prekladať súbory v DeepL
DeepL dokáže nielen preložiť skopírovaný text, ale aj text z vašich uložených súborov. Pozrime sa, ako to ľahko dosiahnuť:
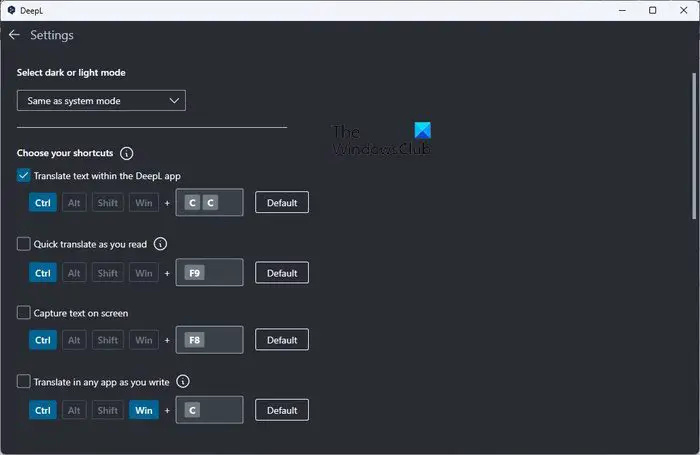
Ak chcete začať, kliknite na kartu Preložiť súbory. Tu získate predstavu o podporovaných formátoch dokumentov.
V súčasnosti podporuje DeepL iba dokumenty Microsoft Word, PowerPoint a PDF.
- Po kliknutí na Preložiť súbory musíte pridať svoje súbory na preklad.
- Presuňte súbor myšou alebo kliknite na tlačidlo Prehľadávať.
- Stlačením tlačidla Otvoriť spustíte preklad.
Musíme si uvedomiť, že skopírovaním textu a stlačením CTRL + F9 sa spustí malé okno určené na rýchle preklady.
Windows 10 nerozpoznáva jednotku Blu-ray
Ako zmeniť klávesové skratky v DeepL
V prípade potreby existuje možnosť zmeniť klávesové skratky. Môžete to urobiť, ak nesúhlasíte s predvoleným nastavením.
- Ak chcete vykonať zmeny, kliknite na tlačidlo ponuky hamburger vpravo hore.
- Vyberte možnosť, ktorá znie, Nastavenia.
- Prejdite na položku Vyberte si svoje skratky a zmeňte klávesové skratky na to, čo vám dáva zmysel, a je to.
ČÍTAŤ : Ako preložiť text do Braillovho písma v systéme Windows
Má DeepL rozšírenie prehliadača?
Áno, nástroj DeepL má teraz rozšírenie prehliadača, ale v čase písania článku len pre Google Chrome. Rozšírenia fungujú celkom dobre, aj keď neprichádzajú so žiadnymi výnimočnými funkciami, z nášho pohľadu je to v poriadku.
Ktorý online prekladač je najpresnejší?
V priebehu rokov sme použili viacero online prekladateľov. Patria medzi ne nástroje ako Google a Microsoft Translate. Pokiaľ však ide o presnosť, DeepL berie korunu, a to je dosť prekvapujúce.















