Tento príspevok vám to ukáže ako odstrániť schôdzu Microsoft Teams z Outlook Invite. Outlook v predvolenom nastavení nastavuje MS Teams ako predvoleného poskytovateľa a niekedy chcú používatelia pristupovať k iným doplnkom. Ak nechcete používať Teams ako predvolený, potom je tento článok určený pre vás. V tomto článku zistíme spôsoby, ako urobiť to isté.
Ako odstrániť Microsoft Teams Meeting z Outlook Invite
Existujú tri spôsoby, ako odstrániť Microsoft Teams Meeting z Outlook Invite, a to:
- Použite webovú lokalitu Microsoft Office
- Použite verziu prehliadača MS Outlook
- Použite počítačovú aplikáciu Outlook
Pozrime sa, ako urobiť to isté v podrobnej verzii.
1] Použite webovú lokalitu Microsoft Office

V prvej metóde prejdeme na oficiálnu webovú stránku Microsoft Office alebo Microsoft 365 a potom vykonáme úpravy. Postupujte podľa krokov uvedených nižšie, aby ste urobili to isté,
- Prejdite na webovú lokalitu balíka Microsoft Office office.com a prihláste sa do účtu.
- V ľavom hornom rohu vyberte bodkovanú ikonu a potom z ponuky Outlook (ak vidíte ikonu Outlooku, nemusíte klikať na bodkovanú ikonu).
- Kliknite na ikonu Nastavenia, prejdite nadol a vyhľadajte a vyberte Zobraziť všetky nastavenia Outlooku.
- Teraz vyberte Kalendár > Udalosti a pozvánky a odznačte Pridajte online stretnutie ku všetkým stretnutiam možnosť.
Nakoniec kliknutím na tlačidlo Uložiť uložte zmeny.
2] Použite verziu prehliadača MS Outlook
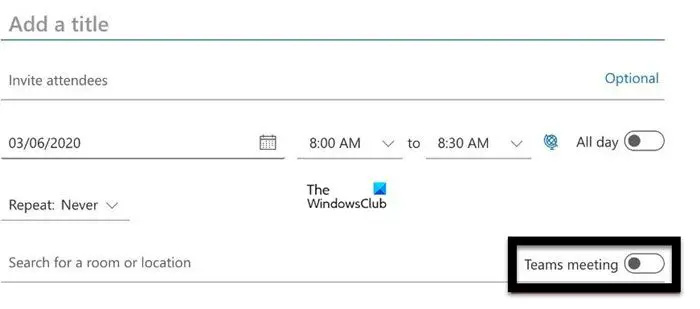
Ak nechcete navštíviť oficiálnu webovú stránku balíka Office, môžeme sa rozhodnúť pre oficiálnu stránku MS Outlook. Môžete k nemu pristupovať z ľubovoľného prehliadača pomocou nasledujúcich krokov.
- Prejdite na webovú lokalitu programu Microsoft Outlook login.microsoftonline.com a prihláste sa do svojho účtu.
- Kliknite na možnosť Kalendár a vyberte tlačidlo Nová udalosť.
- V prípade, že nevidíte žiadne nastavenia Teams, kliknite na Ďalšie možnosti. Ak stále nevidíte žiadne súvisiace nastavenia, po dokončení úlohy už ďalej nepokračujte.
- Ak sa zobrazia schôdze Teams, vypnite prepínač pre schôdze Teams.
Úspešne ste odstránili schôdzu MS Teams z Outlooku.
3] Použite počítačovú aplikáciu Outlook
Ak používate aplikáciu Outlook na počítači so systémom Windows, vykonajte nasledujúce riešenia.
- Vyhľadajte a otvorte aplikáciu Outlook a potom kliknite na kartu Súbor.
- Teraz vyberte Možnosti a neskôr kliknite na kartu Kalendár.
- Otvorte rozbaľovaciu ponuku Pridajte online stretnutie ku všetkým stretnutiam .
- Nakoniec zrušte začiarknutie políčka vedľa možnosti Pridať online schôdzu ku všetkým schôdzam a kliknite na tlačidlo OK.
To je všetko!
Ako upravím pozvánku kalendára v programe Outlook?
Úprava pozvánky kalendára v programe Outlook je celkom jednoduchá a ľahká a ak chcete urobiť to isté, vykonajte kroky uvedené nižšie:
- Spustite Outlook a vyberte ikonu Kalendár v spodnej časti stránky.
- Kliknite na udalosť kalendára, ktorú chcete upraviť, a vyberte možnosť Upraviť.
- Vyberte ktorúkoľvek z uvedených možností:
- Táto udalosť
- Toto a všetky nasledujúce udalosti
- Všetky udalosti v seriáli.
- Nakoniec vyberte tlačidlo Uložiť alebo Odoslať.
Čítať: Ako rozmazať pozadie na schôdzi Microsoft Teams
Ako zastavím schôdzu Microsoft Teams pre všetkých?
Hostiteľ má privilégium kedykoľvek ukončiť stretnutie. Stačí kliknúť na šípku nadol umiestnenú vedľa položky Odísť a potom na Ukončiť schôdzu. Toto urobí prácu za vás.
Čítať: Riešenie problémov s prihlásením do Microsoft Teams: Nepodarilo sa nám vás prihlásiť .














