Niektorí používatelia mali problémy s odstraňovaním starých poverení a účtov uložených vo vyrovnávacej pamäti z webovej verzie Microsoft Teams . V tomto príspevku vám ukážeme, ako odstrániť staré účty z Teams na webe, vymazať poverenia Microsoft Teams prostredníctvom Prieskumníka alebo ovládacieho panela a odstrániť účet Teams z nastavení Windows 11.

Ako odstrániť staré účty z Teams na webe
Ak sa chcete dozvedieť, ako odstrániť staré poverenia a účty uložené vo vyrovnávacej pamäti z Microsoft Teams na webe, odporúčame vám postupovať podľa jednoduchých krokov uvedených v tomto článku:
- Otvorte si webový prehliadač
- Prejdite do aplikácie Teams na webe
- Kliknite na Odhlásiť sa
- Vyberte preferovaný účet
- Ak chcete vymazať staré poverenia uložené vo vyrovnávacej pamäti, odstráňte súbory cookie
Spustite webový prehliadač a nájdite cestu k webovej verzii Teams.
Jednoducho napíšte teamy.microsoft.com v paneli s adresou vášho webového prehliadača.
Stlačením klávesu Enter načítate oficiálnu stránku.
Odtiaľ sa prihláste pomocou oficiálnych poverení účtu.
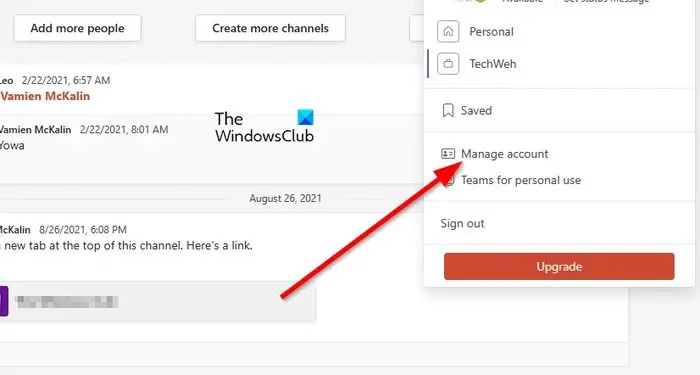
Máme podozrenie, že používate viacero účtov Teams, a dobrou správou je, že všetci používatelia môžu medzi nimi ľahko prepínať a to isté platí aj pre ich odstránenie.
Ak chcete odstrániť problémový účet, mali by ste kliknúť na obrázok profilu.
premostená sieť vmware workstation 12 nefunguje
Mali by ste vidieť rozbaľovaciu kontextovú ponuku.
V tejto ponuke kliknite na tlačidlo Spravovať účet a posuňte sa vpred.
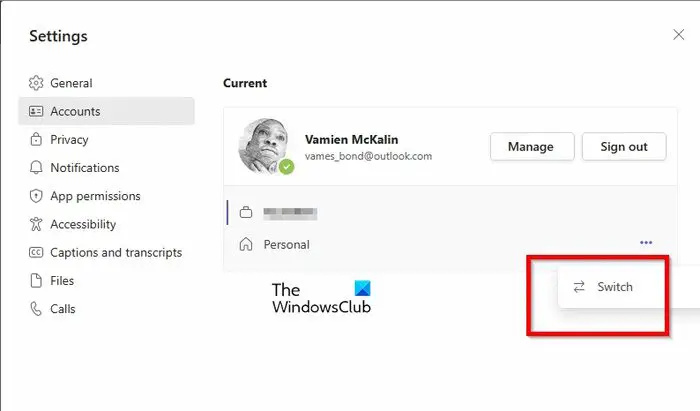
Nakoniec musíte vybrať účet, z ktorého sa chcete odhlásiť. Ako obvykle, toto vám nezaberie ani chvíľu času.
V tejto chvíli uvidíte malý zoznam všetkých účtov, ktoré sú momentálne prihlásené do aplikácie Teams.
Kliknite na tlačidlo ponuky s tromi bodkami vedľa účtu.
V kontextovej ponuke vyberte možnosť Prepnúť.
Počkajte, kým sa stránka načíta, keď systém otvorí vybraný účet.
ikona siete hovorí, že nie je prístup na internet, ale som pripojený k systému Windows 10
Kliknite na obrázok profilu, potom vyberte možnosť Odhlásiť sa a to je všetko.
Pokiaľ ide o odstránenie starých poverení uložených vo vyrovnávacej pamäti, ktoré sú prepojené s Teams na webe, musíte odstrániť súbory cookie z webového prehliadača.
Tento príspevok vám ukáže, ako na to vymazať súbory cookie, údaje stránok, vyrovnávaciu pamäť pre konkrétne webové stránky v prehliadačoch Chrome, Edge, Firefox a Opera .
Ako vymazať poverenia Microsoft Teams pomocou Prieskumníka
Poverenia Microsoft Teams je možné odstrániť na zdieľanom počítači, ak sa priečinok nastavení odstráni zo systému. Ak neviete, ako to urobiť, dovoľte nám vysvetliť.
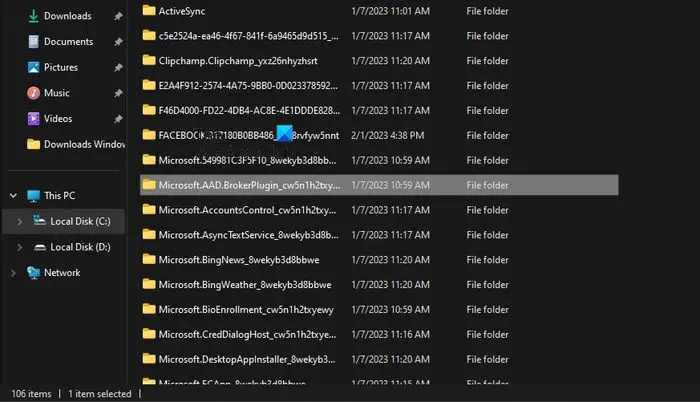
Ak chcete vymazať poverenia Microsoft Teams. otvorte Prieskumníka a nájdite cestu do nasledujúceho priečinka:
C:\Users\%username%\AppData\Local\Packages\Microsoft.AAD.BrokerPlugin_*
Keď vidíš Microsoft.AAD.BrokerPlugin_* priečinok, odstráňte ho.
Tento priečinok obsahuje nastavenia týkajúce sa poverení konta Microsoft Teams.
Vymažte poverenia Teams prostredníctvom ovládacieho panela
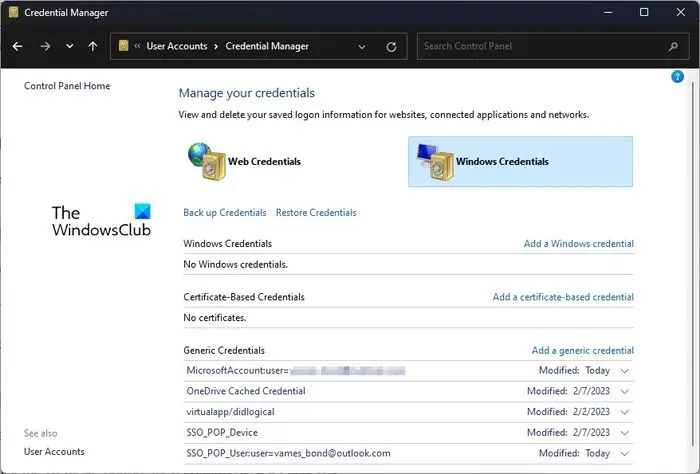
Ďalším riešením, ktoré tu môžete vyskúšať, je vymazanie poverení Microsoft Teams zo Správcu poverení.
- Otvorte Ovládací panel.
- Odtiaľ vyberte položku Používateľské účty zo zoznamu dostupných možností.
- Pozrite sa do pravej časti a kliknite na Správca poverení.
- Prejdite na položku Windows Credentials a potom rozbaľte sekciu Microsoft Office 365/Teams.
- Kliknite na tlačidlo Odstrániť a potvrďte výberom možnosti Áno.
- Zatvorte ovládací panel a potom nezabudnite znova spustiť Microsoft Teams.
Prihláste sa ešte raz pomocou svojho účtu Microsoft a je to, hotovo.
Odstráňte účet Teams z nastavení systému Windows 11
Poslednou možnosťou je odstrániť účet Teams z oblasti Nastavenia systému Windows 11.
- Otvorte aplikáciu Nastavenia
- Vyberte položku E-mail a účty
- Odstráňte problémové zariadenie
- Znova pridajte účet
Ak chcete otvoriť aplikáciu Nastavenia, kliknite na kláves Windows + I.
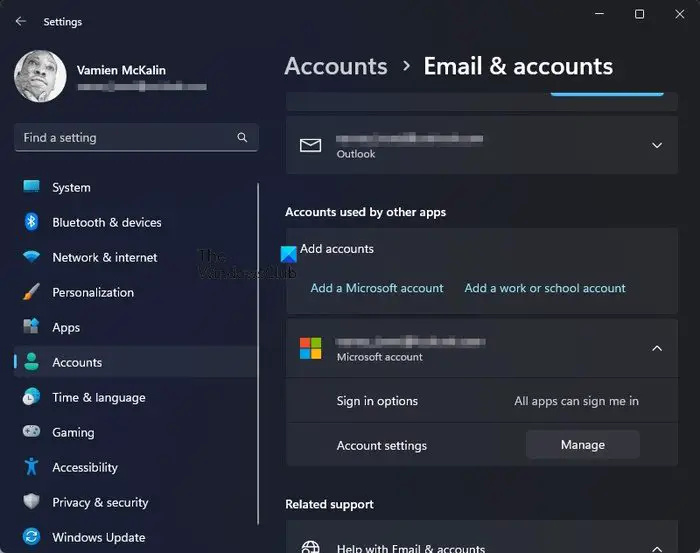
- Na hlavnej stránke Nastavenia kliknite na ľavom paneli na Účty.
- Potom kliknite na E-mail a účty.
- Vyhľadajte kategóriu s názvom Účty používané inými aplikáciami.
- Rozbaľte sekciu Microsoft 365 a potom kliknite na Spravovať.
- Vo vašom predvolenom webovom prehliadači sa načíta webová stránka.
- Prihláste sa pomocou svojho účtu Microsoft.
- Vyberte možnosť Zobraziť všetky zariadenia.
- Nájdite svoje zariadenie a potom kliknite na Odstrániť zariadenie.
Nakoniec sa musíte vrátiť do ponuky Nastavenia v systéme Windows 11.
Prejdite späť na E-mail a kontá a potom znova pridajte svoje konto Microsoft 365.
Po dokončení reštartujte Microsoft Teams, aby ste zistili, či boli poverenia uložené vo vyrovnávacej pamäti vymazané.
ČÍTAŤ : Webová aplikácia Microsoft Teams nefunguje alebo sa nenačítava
Ako vymažem vyrovnávaciu pamäť v Microsoft Teams?
Vymazanie vyrovnávacej pamäte Microsoft Teams zaberie len krátky okamih vášho času. Jednoducho otvorte Prieskumníka a prejdite na %appdata%\Microsoft\teams. Otvorte všetky nasledujúce priečinky a odstráňte obsah v nich:
Windows 10 pomalé rýchlosti sťahovania
- %appdata%\Microsoft \teams\vyrovnávacia pamäť aplikácií\vyrovnávacia pamäť
- %appdata%\Microsoft \teams\blob_storage
- %appdata%\Microsoft \teams\Cache
- appdata%\Microsoft \teams\databases
- appdata%\Microsoft \teams\GPUcache
- appdata%\Microsoft \teams\IndexedDB
- appdata%\Microsoft \teams\Local Storage
- appdata%\Microsoft \teams\tmp
Po dokončení vyššie uvedenej akcie reštartujte Microsoft Teams.
Ako odstránim staré prihlasovacie údaje z Teams?
Pokiaľ ide o odstránenie starých prihlasovacích údajov z Microsoft Teams, je to niečo iné, čo sa dá ľahko urobiť. Aplikáciu môžete otvoriť a odhlásiť sa zo všetkých účtov, pretože s aplikáciou Teams je možné prepojiť viacero účtov. Prípadne je možné odstrániť staré prihlasovacie údaje zo sekcie Účty prostredníctvom aplikácie Nastavenia, ktorá sa nachádza v časti E-mail a účty.








![Hulu nefunguje v prehliadači Chrome [Opravené]](https://prankmike.com/img/chrome/87/hulu-not-working-on-chrome-fixed-1.jpg)






