Vzdialená pomoc je funkcia v Microsoft Intune, ktorú možno použiť na poskytovanie vzdialenej pomoci používateľom na zariadeniach so systémom Windows 11/10 v podnikovom prostredí. V tomto príspevku vás prevedieme krokmi ďalej ako nastaviť (povoliť a nakonfigurovať) vzdialenú pomoc .

identifikácia udalosti 1511
Ako nastaviť vzdialenú pomoc pre Windows 11/10
Aplikácia Vzdialená pomoc vyzerá veľmi podobne alebo má podobnú funkciu ako tá existujúca Aplikácia Quick Assist v systéme Windows, ale s niekoľkými významnými výhodami, medzi ktoré patrí:
- Integruje sa s Microsoft Endpoint Manager na poskytovanie vzdialenej pomoci spravovaným zariadeniam.
- Integruje sa s Azure Active Directory na poskytovanie informácií o overení a dodržiavaní predpisov. Technik podpory IT aj koncový používateľ sa musia overiť prostredníctvom služby Azure AD.
- Poskytuje lepšiu skúsenosť správcu.
- K dispozícii sú možnosti komunikácie s používateľom a je tu možnosť pracovať so zvýšenými povoleniami. Práva (čo môže byť úplná kontrola pracovnej plochy alebo iba zobrazenie), ktoré bude mať technik IT podpory, závisia od riadenia prístupu na základe rolí (RBAC) a od toho, čo povolí koncový používateľ.
Tejto téme sa budeme venovať pod nasledujúcimi podnadpismi:
- Požiadavky
- Povoľte vzdialenú pomoc v centre spravovania Microsoft Endpoint Manager
- Nasaďte (stiahnite a nainštalujte) aplikáciu Vzdialená pomoc
- Vzdialená pomoc (používanie aplikácie na poskytovanie pomoci)
Teraz sa pozrime na podrobnosti príslušných krokov.
1] Požiadavky
Vzdialená pomoc je teraz všeobecne dostupná ako dodatočný poplatok za možnosti licencovania, ktoré zahŕňajú Microsoft Endpoint Manager alebo Intune. Nižšie sú uvedené požiadavky:
- Licencia Microsoft Intune (alebo licencia, kde je Intune súčasťou ako EMS E3/E5).
- Licencia na vzdialenú pomoc (prémiový doplnok) pre koncových používateľov a technikov podpory IT.
- Koncové body musia bežať Windows 11 alebo Windows 10.
- Aplikácia Remote Help musí byť nainštalovaná na oboch stranách.
- Port 443 (https) musí byť otvorený na adrese uvedenej v tomto dokumente Dokumentácia spoločnosti Microsoft .
Čítať : Ako získať podporu vzdialenej pomoci od spoločnosti Microsoft
2] Povoľte vzdialenú pomoc v centre spravovania Microsoft Endpoint Manager
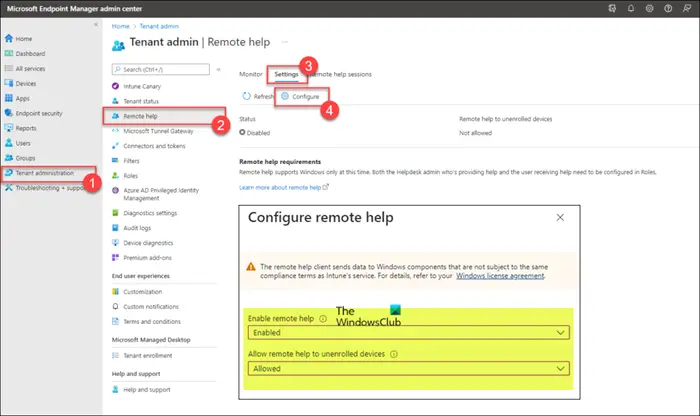
Pred použitím vzdialenej pomoci musí byť táto funkcia povolená pre nájomníka. Keď je pre nájomcu povolený, možno ho použiť na poskytovanie vzdialenej pomoci. Ak chcete povoliť vzdialenú pomoc pre nájomníka, postupujte takto:
- Prihlásiť sa endpoint.microsoft.com .
- V centre spravovania Microsoft Endpoint Manager prejdite na Správa nájomníkov > Pomoc na diaľku > nastavenie .
- Kliknite Konfigurovať .
- Na stránke, ktorá sa otvorí, nastavte Povoliť vzdialenú pomoc možnosť Povolené .
- Ďalej nastavte Povoliť vzdialenú pomoc nezaregistrovaným zariadeniam možnosť Povolený alebo Nepovolené podľa vašej požiadavky.
- Kliknite Uložiť .
Čítať : Získajte pomoc pre systém Windows priamo z obchodu Microsoft Store
3] Nasaďte (stiahnite a nainštalujte) aplikáciu Pomoc na diaľku
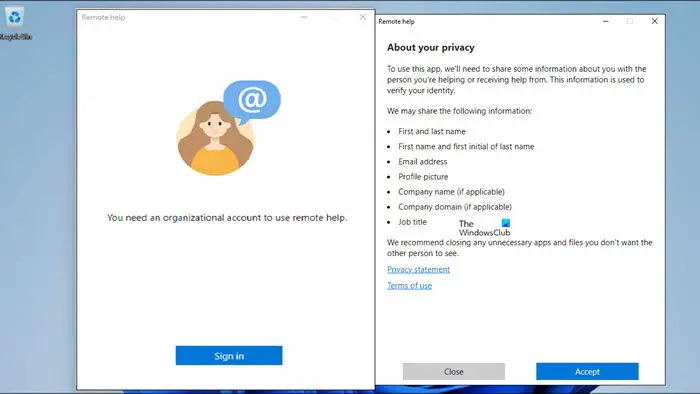
Aplikácia Remote Help musí byť nainštalovaná na oboch stranách (podpora IT a koncový používateľ). Aplikáciu je možné stiahnuť zo stránky spoločnosti Microsoft na adrese aka.ms/downloadremotehelp . Ak chcete nasadiť aplikáciu s Microsoft Intune, musíte vytvoriť balík Win32, ako je uvedené v tomto dokumente Dokumentácia spoločnosti Microsoft . To umožní správcovi IT vytvoriť flexibilnú metódu inštalácie na sprístupnenie aplikácie Vzdialená pomoc používateľom.
Po dokončení môžete podľa krokov uvedených nižšie pridať aplikáciu Win32. Kroky sa zameriavajú na program a konfigurácie detekcie, ktoré sú špecifické pre aplikáciu Vzdialená pomoc.
- Prihláste sa do devicemanagement.microsoft.com portál.
- Prejdite na Aplikácie > Windows > aplikácie pre Windows .
- Na Windows | aplikácie pre Windows stránku, kliknite Pridať > Aplikácia pre Windows (Win32) .
- Kliknite Vyberte .
- Na Informácie o aplikácii vyberte práve vytvorenú stránku súbor .intunewin a kliknite Ďalšie .
- Na rozšírenom Informácie o aplikácii stránke, uveďte aspoň a názov , popis, a Vydavateľ .
- Kliknite Ďalšie
- Na Program stránke zadajte príkaz inštalácie pomocou príkazu nižšie. The prijaťPodmienky parameter rozlišuje malé a veľké písmená.
remotehelpinstaller.exe /install /quiet acceptTerms=1
- Kliknite Ďalšie .
- Na Požiadavky , uveďte aspoň jeden Architektúra operačného systému a Minimálny operačný systém .
- Kliknite Ďalšie .
- Na Pravidlá detekcie stránku, vyberte Manuálne nakonfigurujte pravidlá detekcie a špecifikujte nasledujúce pravidlá:
- Typ pravidla : Vyberte Súbor ako typ pravidla.
- Cesta : Uveďte C:\Program Files\Vzdialená pomoc ako cestu na zistenie správnej inštalácie.
- Súbor alebo priečinok : Uveďte RemoteHelp.exe ako súbor na zistenie správnej inštalácie.
- Metóda detekcie : Vyberte Reťazec (verzia) ako metóda na zistenie správnej inštalácie.
- Operátor : Vyberte väčšie alebo rovné ako operátor na zistenie správnej inštalácie.
- Verzia : Zadajte verziu Aplikácia vzdialenej pomoci ktorý sa inštaluje, aby sa zistila správna inštalácia.
- Priradené k 32-bitovej aplikácii na 64-bitových klientoch : Vyberte Nie .
- Kliknite Ďalšie .
- Na Závislosti stránku, kliknite Ďalšie .
- Na Nadradenosť stránku, kliknite Ďalšie .
- Na Značky rozsahu stránku, kliknite Ďalšie .
- Na Zadania nakonfigurujte priradenie na nasadenie Aplikácia vzdialenej pomoci .
- Kliknite Ďalšie .
- Na Skontrolovať + vytvoriť skontrolujte poskytnutú konfiguráciu.
- Kliknite Vytvorte .
Po dokončení inštalácie musíte pri prvom spustení aplikácie na zariadení spravovanom Intune urobiť nasledovné:
xlive dll windows 10
- Spustite aplikáciu Pomoc na diaľku.
- Kliknite Prihlásiť sa .
- Po prihlásení kliknite súhlasiť .
Čítať : Ako získať pomoc v systéme Windows
4] Vzdialená pomoc (pomocou aplikácie)
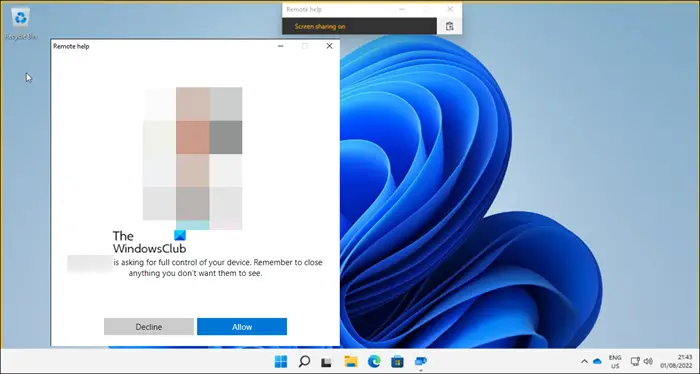
Keď je v nájomníkovi povolená Vzdialená pomoc a aplikácia Vzdialená pomoc je nainštalovaná na zariadeniach používateľov, môžete túto aplikáciu používať buď na získanie vzdialenej pomoci, alebo na poskytovanie vzdialenej pomoci. Používateľ musí vždy najprv spustiť aplikáciu Pomoc na diaľku a prihlásiť sa, aby mohol získať pomoc alebo poskytnúť pomoc. Používateľ, ktorý dostane pomoc, musí od používateľa dostať kód, ktorý mu poskytne pomoc, ktorý si potom bude musieť vybrať, či bude reláciu sledovať alebo prevziať kontrolu nad reláciou a používateľ, ktorý dostane pomoc, musí reláciu povoliť. Nasledujúce možnosti interakcie sú dostupné pre používateľa, ktorý poskytuje pomoc:
- Vyberte monitor
- Ak chcete anotovať
- Na nastavenie skutočnej veľkosti
- Na prepnutie kanálu inštrukcií
- Ak chcete spustiť Správcu úloh
- Ak chcete reláciu pozastaviť, obnoviť a zastaviť
Ak chcete poskytnúť pomoc pomocou vzdialenej pomoci, postupujte podľa týchto krokov:
- Otvorte aplikáciu Vzdialená pomoc buď zo strany technika podpory IT alebo z centra spravovania Microsoft Endpoint Manager v možnostiach zariadenia na karte Prehľad.
- Kliknite Získajte bezpečnostný kód .
- Na strane koncového používateľa otvorte aj aplikáciu Pomoc na diaľku.
- Zadajte Bezpečnostný kód poskytuje technik IT podpory.
- Kliknite Predložiť .
- Na strane inžiniera IT podpory si môžete vybrať Prevezmite plnú kontrolu alebo Zobraziť obrazovku možnosť.
- Na strane koncového používateľa si vyberte Odmietnuť alebo Povoliť na vytvorenie relácie vzdialenej pomoci.
Čítať : Ako používať aplikáciu Získať pomoc v systéme Windows
To je všetko!
Ako opraviť chybu Vzdialená pomoc Táto aplikácia nie je dostupná pre vašu organizáciu?
Po povolení a konfigurácii vzdialenej pomoci a po zaregistrovaní pomocných a pomocných zariadení do Intune ako podnikových zariadení, môžete dostať správu s informáciou Táto aplikácia nie je pre vašu organizáciu dostupná pri prihlásení do nástroja podpory. Na základe hlásených prípadov to nie je problém sám o sebe – iba to, že aktivácia nastavenia môže trvať približne 24 hodín.
Čítať : Najlepšie webové stránky pomoci a technickej podpory systému Windows
Aký je rozdiel medzi Quick Assist a Remote Help?
Quick Assist je možné použiť na podporu širokého spektra používateľov, ale väčšie organizácie chcú viac ovládacích prvkov pre povolenia na diaľkové ovládanie a väčšiu istotu, že správny používateľ hovorí s legitímnym personálom IT podpory a naopak. Na druhej strane, Počítače musia byť zaregistrované v Intune Vzdialená pomoc sa nedá použiť na podporu ľudí, ktorí nie sú nájomcom organizácie. Vzdialená pomoc tiež podporuje cloudové aj spoločne spravované koncové body Počítače s cloudovým systémom Windows 365 a Azure Virtual Desktop.
Čítať : Získať aplikáciu Pomocník nefunguje v systéme Windows .















