Chcete poslať jeden dokument viacerým ľuďom bez toho, aby ste ho museli posielať viackrát každej osobe? No v Microsoft Office je funkcia tzv Hromadná korešpondencia . Funkcia Hromadná korešpondencia vytvorí jeden dokument a odošle ho viacerým ľuďom. Pozrime sa ako hromadne korešpondovať z Excelu do Outlooku .

Ako hromadne zlúčiť z Excelu do Outlooku
Ak chcete hromadnú korešpondenciu z Excelu do Outlooku pomocou funkcie Hromadná korešpondencia balíka Office, postupujte takto:
- Pripravte obsah e-mailu vo Worde.
- Pripravte hromadnú korešpondenciu v Exceli.
- Prepojiť informácie o pošte s e-mailom.
- Ukážte výsledky a dokončite hromadnú korešpondenciu.
- Skontrolujte správy hromadnej korešpondencie z programu Outlook
1] Pripravte si obsah e-mailu vo Worde
Spustiť Microsoft Word .
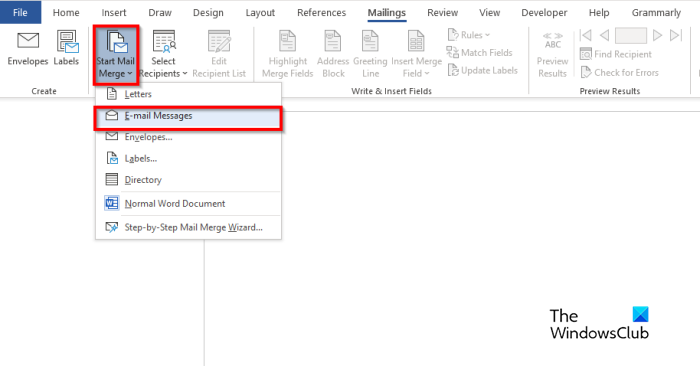
znova zaregistrovať obchod s Windows
Kliknite na poštové zásielky vyberte kartu Spustite hromadnú korešpondenciu a potom vyberte E-mailové správy z menu.
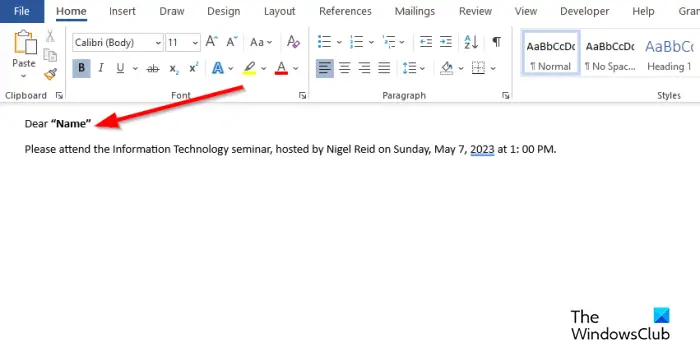
Teraz napíšte obsah e-mailovej správy.
2] Pripravte hromadnú korešpondenciu v Exceli.
Spustiť Microsoft Excel .
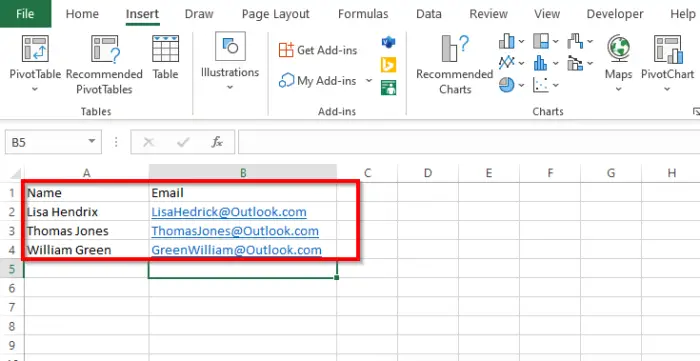
Pomenujte nadpisy ako Meno a E-mail alebo iné polia, ktoré chcete pridať, napríklad Dátum.
Nadpis Názov sa zobrazuje aj v dokumente programu Word.
Vložte údaje do stĺpcov. Pozrite si fotografiu vyššie.
Uložte súbor.
3] Prepojte e-mailové informácie s e-mailom
Teraz prepojíme súbor programu Word so súborom programu Excel.
Späť na Microsoft Word.
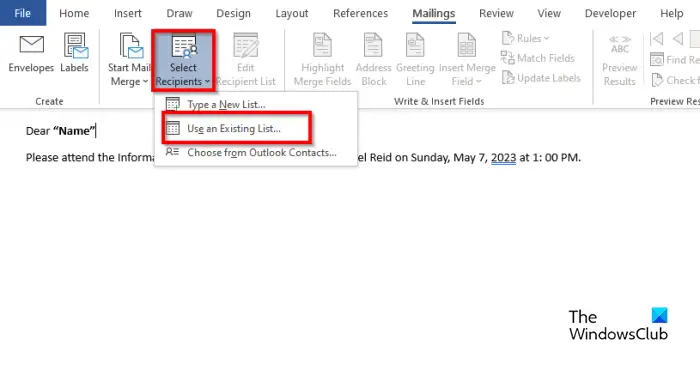
Kliknite na Vyberte možnosť Príjemca a potom vyberte Použiť existujúci zoznam .
V dialógovom okne nájdite umiestnenie, vyberte súbor a kliknite OTVORENÉ .
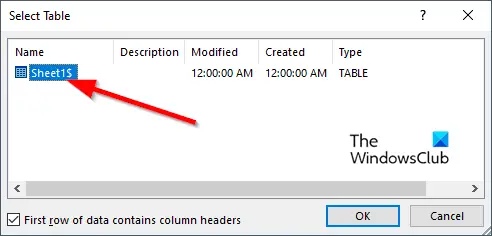
A Vyberte položku Tabuľka otvorí sa dialógové tlačidlo.
Vyberte zobrazený súbor.
Uistite sa, že začiarkavacie políčko „ Prvý riadok údajov obsahuje hlavičky stĺpcov “ je začiarknuté.
Potom kliknite Dobre .
Teraz prepojíme premenné v dokumente programu Word, napríklad „Názov“.
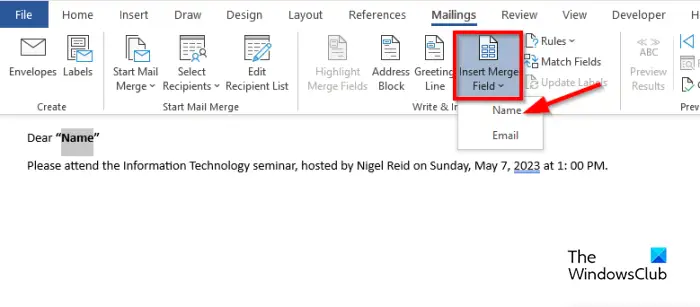
Zvýraznite „Názov“. Na poštové zásielky kliknite na kartu Vložte pole hromadnej korešpondencie a potom vyberte „Názov“.
Všimnete si, že „Názov“ v dokumente sa zmenil.
5] Ukážte výsledky a dokončite hromadnú korešpondenciu
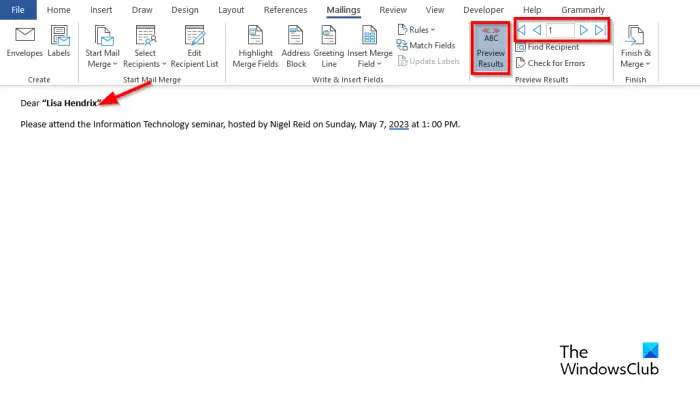
Kliknite na Zobraziť ukážku výsledkov tlačidlo.
V dokumente uvidíte meno príjemcu.
Ak chcete prepnúť medzi príjemcov, kliknite na navigačné tlačidlá v Náhľad Výsledky skupina.
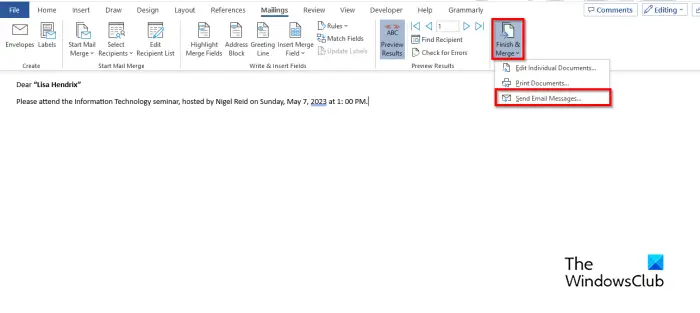
Teraz kliknite na Dokončiť a zlúčiť a potom vyberte Odoslať e-mailové správy .
A Zlúčiť do e-mailu dialógové okno je otvorené.
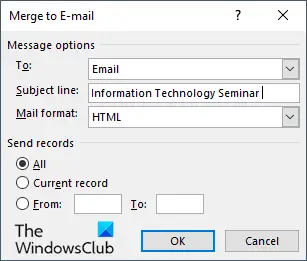
V Možnosti správy sekcia, vyberte si E-mail zo zoznamu Komu .
Zadajte predmet do Predmetový riadok box.
V Odoslať záznamy oddiele, uistite sa, že Všetky je vybratá možnosť a potom kliknite Dobre .
5] Skontrolujte správy hromadnej korešpondencie z programu Outlook
Otvor Outlook aplikácie.
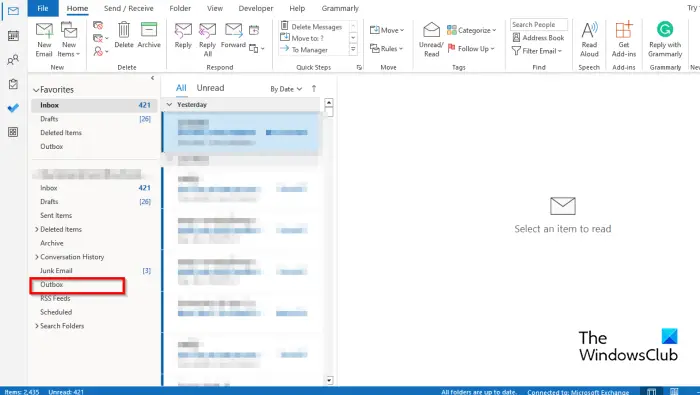
Na table na ľavej strane rozhrania programu Outlook kliknite na položku Pošta na odoslanie priečinok.
Uvidíte odoslané správy.
Dúfame, že pochopíte, ako hromadnú korešpondenciu z Excelu do Outlooku.
Aké sú tri 3 typy hromadnej korešpondencie?
Funkcia hromadnej korešpondencie vyžaduje tri typy dokumentov, a to hlavný dokument, v ktorom bude obsah. Zdroj údajov: informácie, ktoré chcete zahrnúť do hromadnej korešpondencie a dokumentu Zlúčiť.
ČÍTAŤ : Ako odosielať hromadné e-mailové správy v programe Outlook pomocou hromadnej korešpondencie
Môžete hromadnú korešpondenciu v Exceli bez Wordu?
Nie, hromadnú korešpondenciu v Exceli nemôžete použiť bez použitia programu Microsoft Word. Na úspešnú hromadnú korešpondenciu by ste museli použiť Microsoft Word, pretože Excel nemá funkciu hromadnej korešpondencie.
ČÍTAŤ : Ako upraviť šírku stĺpca v programe Outlook.















